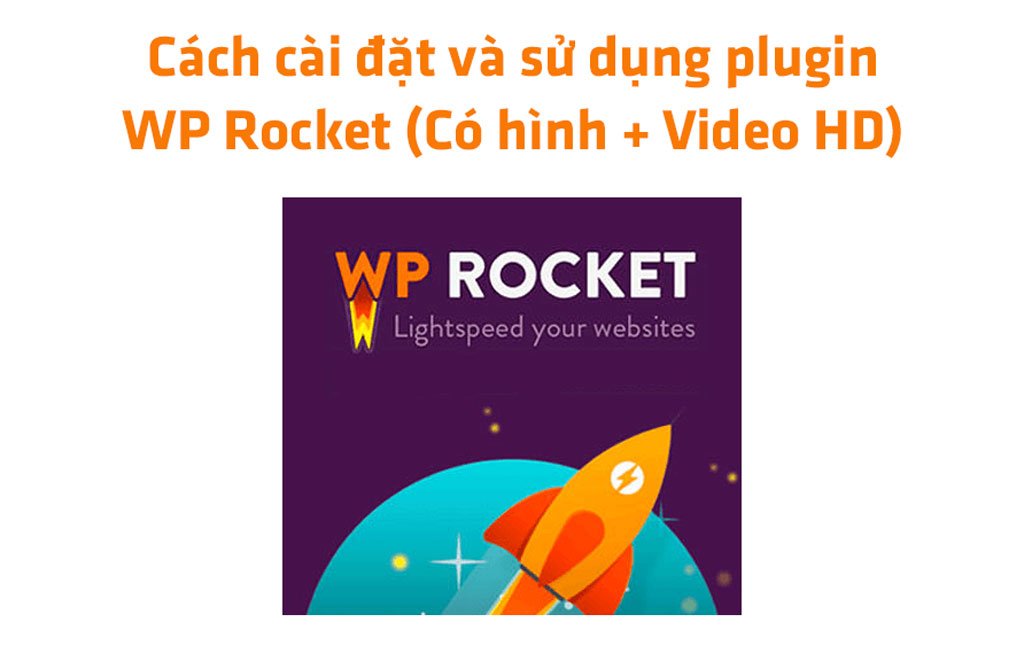Cách sử dụng WordPress là một vấn đề mà nhiều người quản lý website đang quan tâm. Vì khi làm việc trên nền tảng này, có rất nhiều tiện ích và cải tiến mang lại lợi ích lớn. Nếu bạn đang tìm kiếm một ebook hướng dẫn căn bản về cách sử dụng WordPress cho người mới bắt đầu, bài viết này sẽ cung cấp cho bạn một bài học chi tiết và đầy đủ từ A đến Z. Trong bài viết tiếp theo, tôi sẽ giúp bạn tiếp cận và khám phá WordPress một cách nhanh chóng nhất. Hãy đọc đến cuối để có thể nắm vững cách sử dụng WordPress.
Hướng dẫn sử dụng WordPress chi tiết từ A cho đến Z
Một trong những lý do chính đáng khiến WordPress trở nên phổ biến là do nó chỉ yêu cầu những yêu cầu cơ bản và tối thiểu để có thể chạy trên máy chủ website. Điều này đảm bảo rằng hầu hết các hệ thống đều đáp ứng được các yêu cầu này mà không gặp phải quá nhiều khó khăn.
Để có thể sử dụng WordPress, bạn chỉ cần đảm bảo rằng phiên bản PHP của bạn là 5.2.4 trở lên. Đây là một phiên bản PHP khá cũ, điều này có nghĩa là hầu hết các phiên bản PHP hiện đại đều tương thích với WordPress. Điều này giúp đảm bảo rằng bạn không cần phải nâng cấp máy chủ của mình để sử dụng WordPress.
Ngoài ra, WordPress cũng yêu cầu phiên bản MySQL là 5.0.15 trở lên hoặc bất kỳ phiên bản nào của MariaDB. Điều này cho phép bạn sử dụng các phiên bản MySQL mới nhất hoặc sử dụng MariaDB nếu bạn muốn.
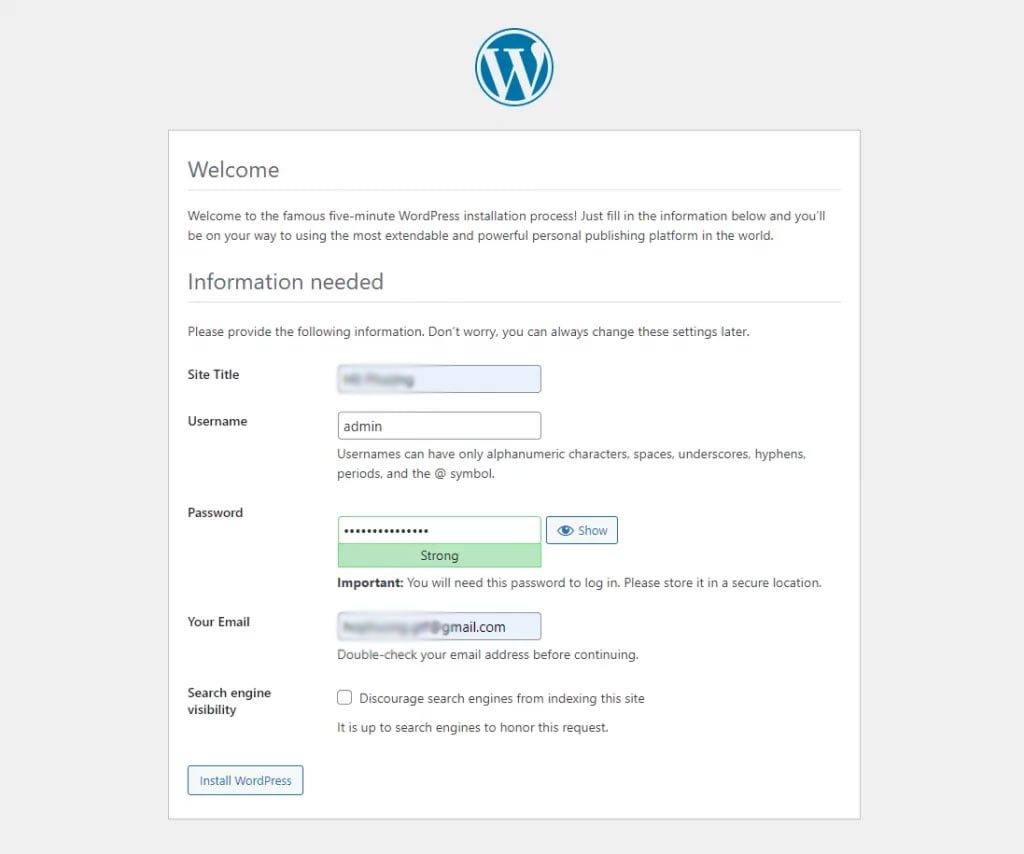
Vùng quản lý
Sau khi bạn đã hoàn thành việc cài đặt WordPress, bạn sẽ tiến hành đăng nhập vào trang quản lý website.
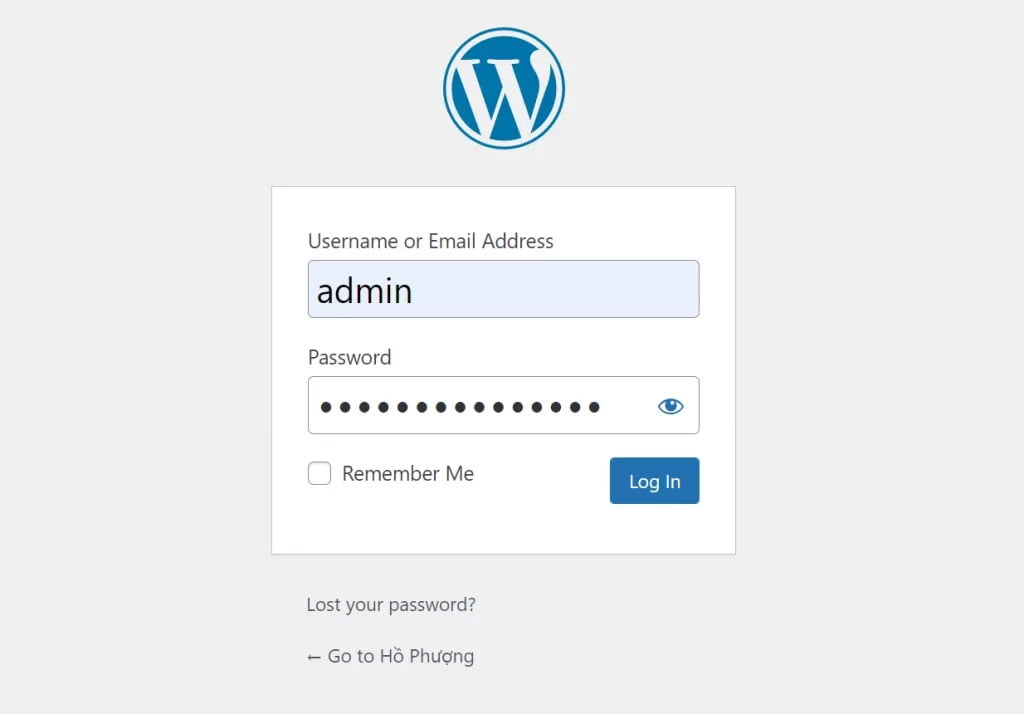
Bạn có thể đăng nhập trực tiếp tại WordPress Toolkit hoặc sử dụng thông tin đăng nhập quản lý website mà tôi đã đề cập ở trên. Sau khi đăng nhập thành công vào WP, bạn sẽ được chuyển đến Trang điều khiển (Dashboard) dành cho người quản lý. Trang này được thiết kế để bạn có cái nhìn tổng quan về tất cả các website của mình, với ba vùng chính được chia ra.
- Vùng 1 là thanh công cụ giúp bạn thực hiện các thao tác nhanh chóng và dễ dàng.
- Vùng 2 là thanh công cụ, nơi bạn sẽ tìm thấy hầu hết các công cụ mà bạn cần sử dụng.
- Vùng 3 là khu vực lớn nhất, nơi hiển thị thông tin chi tiết và các thao tác liên quan đến website của bạn.
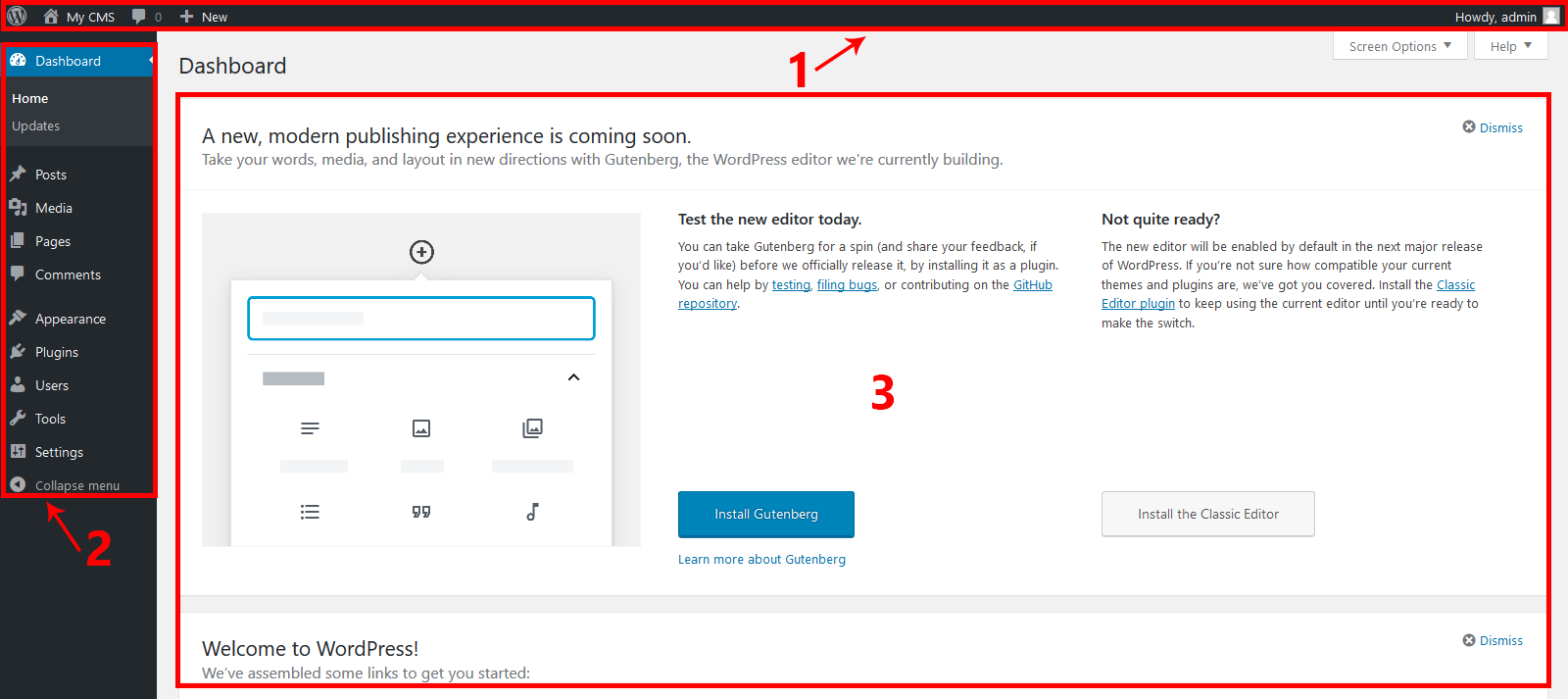
Trong bài viết này, tôi sẽ sử dụng Web WordPress bằng Tiếng Việt để dễ hiểu hơn. Nếu bạn không quen với việc sử dụng Tiếng Anh, bạn cũng có thể chuyển ngay sang ngôn ngữ Việt để dễ dàng sử dụng.
Dashboard: Bảng điều khiển
Khu vực Dashboard, một phần quan trọng trong việc quản lý và theo dõi thống kê của website. Dashboard chứa các công cụ và chức năng liên quan đến việc cập nhật và theo dõi các phiên bản mới nhất của Themes, Plugins, WordPress và nhiều hơn nữa.
Khu vực Dashboard được chia thành hai phần chính:
Home: Trang chủ và các tiến trình của WordPress. Trang chủ là nơi chúng ta có thể theo dõi các tiến trình của WordPress, cũng như xem báo cáo chi tiết về các bài viết, bình luận và nhiều thông tin hữu ích khác.
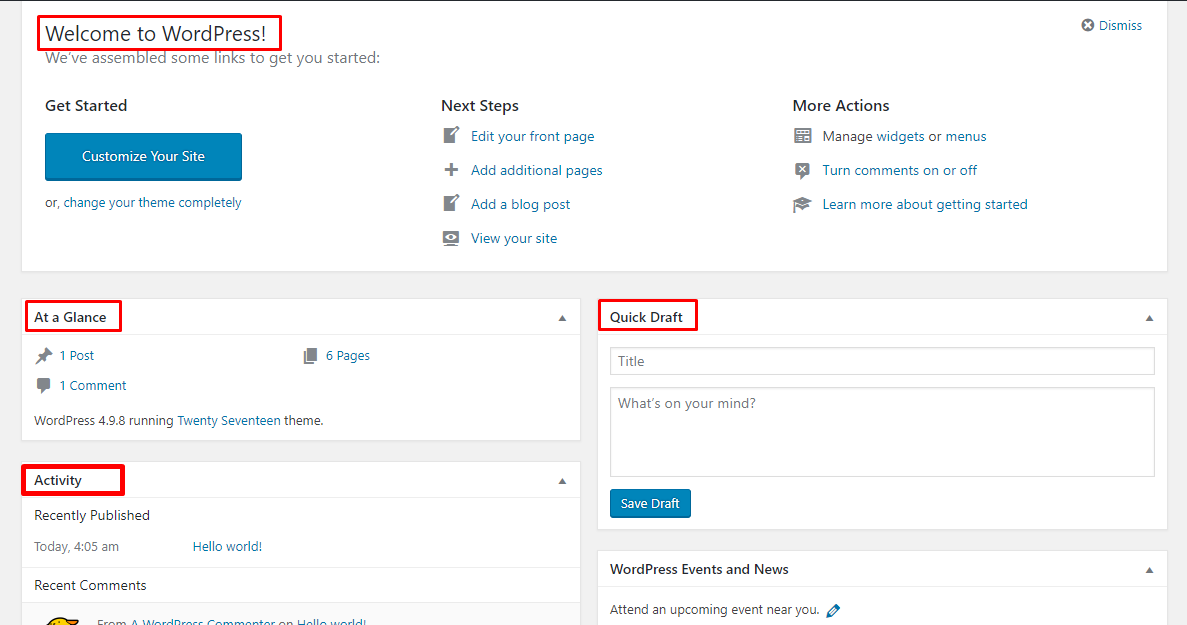
Trong WordPress, các modules khác như sau:
- Welcome to WordPress!: Module này hiển thị những tin tức mới nhất về WordPress.
- At a Glance: Module này hiển thị số bài viết, số nhận xét và số trang mà website của bạn hiện có. Ngoài ra, nó cũng hiển thị phiên bản WordPress/Theme mà bạn đang sử dụng.
- Quick Draft: Module này cho phép bạn nhập nội dung để bắt đầu một bài đăng blog mới. Tuy nhiên, bạn không thể xuất bản bài viết từ đây, vì nó chỉ dành cho việc ghi lại ý tưởng và lưu trữ để quay lại sau.
- Activity: Module này cung cấp thông tin về các bài viết và nhận xét mới nhất trên website của bạn. Nó hiển thị tình trạng của tất cả các nhận xét và danh sách ngắn các nhận xét gần đây nhất.
Update: Module này cho phép bạn cập nhật các bản vá mới nhất của Themes, Plugins và WordPress mà bạn đang sử dụng. Mỗi khi có bản vá mới, nó sẽ hiển thị thông báo để bạn biết và tiến hành cập nhật.
Settings: Cài đặt
Tổng quan: Các thiết lập cài đặt chung
Trong phần Cài đặt → Tổng quan, bạn sẽ tìm thấy các thiết lập quan trọng liên quan đến cấu hình trang web của mình. Dưới đây là một số thiết lập cụ thể:
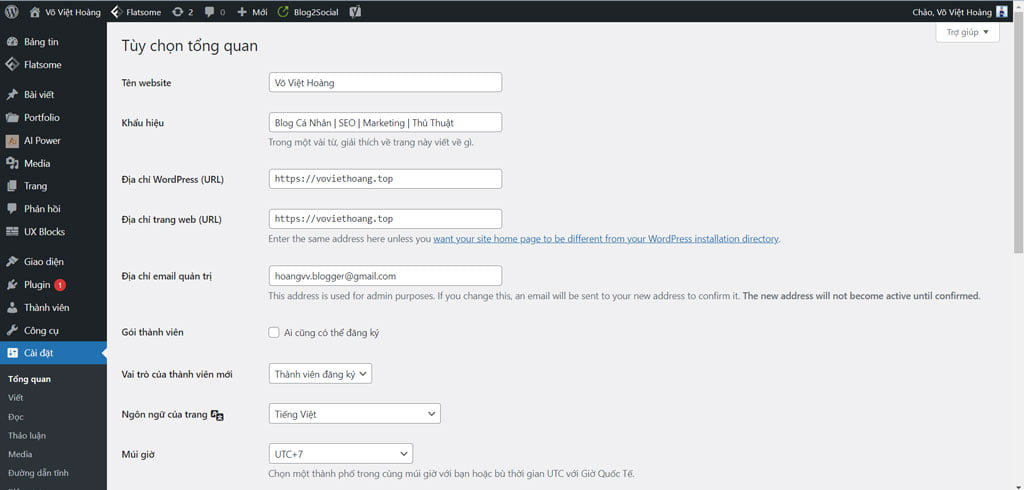
- Tiêu đề trang web: Tên trang web, tên này sẽ hiển thị mặc định trên tiêu đề của trang web.
- Slogan: Mô tả – khẩu hiệu của trang web.
- Địa chỉ WordPress (URL): Địa chỉ hiện tại của trang web WordPress của bạn. Địa chỉ này sẽ ảnh hưởng đến đường dẫn của bài viết và trang trên trang web.
- Địa chỉ trang web (URL): Địa chỉ trang chủ của trang web của bạn, nếu bạn đã cài đặt trang web WordPress làm trang chủ, nên để giống với Địa chỉ WordPress.
- Địa chỉ email: Địa chỉ email của người quản trị trang web, các thông báo quan trọng về trang web sẽ được gửi đến địa chỉ này.
- Thành viên: Nếu đánh dấu vào mục “Anyone can register”, khách hàng có thể đăng ký tài khoản người dùng trên trang web của bạn tại địa chỉ http://domain/wp-login.php?action=register.
- Vai trò mặc định của người dùng mới: Nhóm người dùng mà người dùng mới đăng ký sẽ được gán vào mặc định sau khi đăng ký.
- Múi giờ: Múi giờ mà bạn muốn sử dụng trên trang web, Việt Nam là GMT +7.
- Định dạng ngày: Định dạng ngày tháng năm bạn muốn hiển thị trên trang web.
- Ngày bắt đầu tuần: Ngày bạn muốn là ngày đầu tiên của tuần.
- Ngôn ngữ trang web: Ngôn ngữ mà bạn muốn sử dụng trên trang web, hiện tại chưa có tiếng Việt trong danh sách này.
Đó là các thiết lập trong phần này, hãy đọc kỹ giải thích và thiết lập phù hợp với bạn.
Viết: Cài đặt soạn thảo
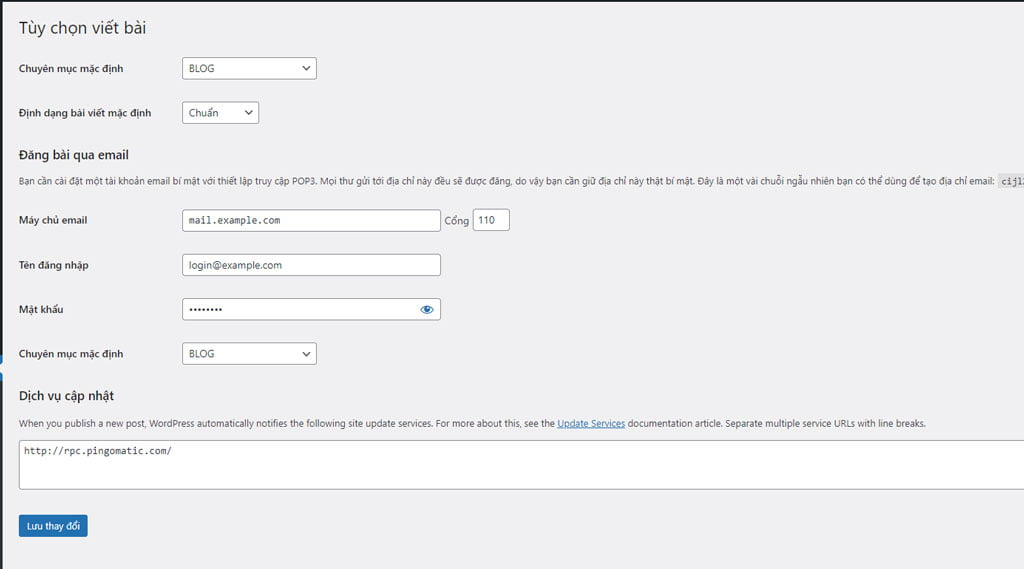
Trong phần này, các thiết lập sẽ có ảnh hưởng trực tiếp đến quy trình soạn và đăng nội dung trên trang web của bạn.
- Danh mục bài viết mặc định: Đây là danh mục được chọn mặc định cho một bài viết nếu bạn quên chọn danh mục khi đăng.
- Định dạng bài viết mặc định: Đây là định dạng bài viết được chọn mặc định khi đăng nếu bạn quên chọn.
- Đăng bài qua email: Đây là tính năng cho phép bạn đăng bài thông qua email.
- Cập nhật dịch vụ: Đây là các dịch vụ ping mà bạn muốn WordPress tự động gửi tín hiệu ping khi có bài viết mới.
Đọc: Cài đặt xem trang
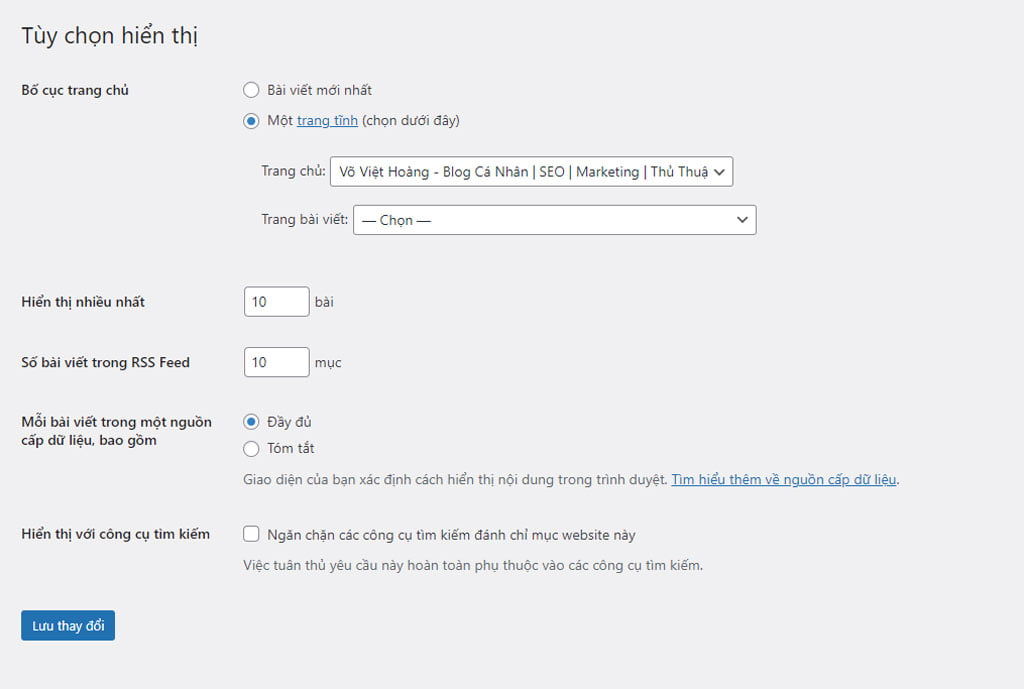
Tác động của việc hiển thị nội dung trên website.
- Trang chủ của bạn hiển thị: hiển thị trên giao diện trang chủ.
- Trang blog hiển thị tối đa: Số lượng bài viết được hiển thị trên trang blog. Hiện tại, khi nói đến trang blog, có nghĩa là trang hiển thị danh sách các bài viết mới nhất trên website.
- RSS Feed hiển thị: Số lượng bài viết mới nhất được hiển thị trên trang RSS Feed của website (http://domain/feed).
Đối với mỗi bài viết trong feed, hiển thị:
- Toàn bộ nội dung: hiển thị toàn bộ nội dung trên trang RSS Feed.
- Tóm tắt: hiển thị một phần nội dung rút gọn trên trang RSS Feed.
- Tính hiển thị trên công cụ tìm kiếm: Nếu bạn chọn tùy chọn này, có nghĩa là các bot của các công cụ tìm kiếm (ví dụ: Google) không thể lập chỉ mục nội dung của bạn, do đó website của bạn sẽ không xuất hiện trong kết quả tìm kiếm trên Google.
Thảo luận: Cài đặt bình luận
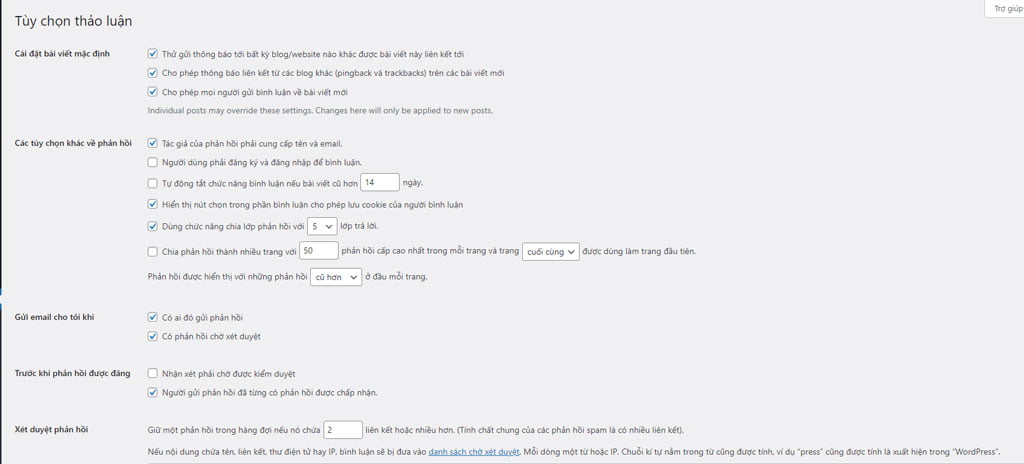
Tác động đến tính năng bình luận trên website của bạn
- Cài đặt mặc định cho bài viết: Các tùy chọn trong đây liên quan đến việc cho phép bình luận mặc định trên blog. Các tùy chọn này có thể được thay đổi cho từng bài viết/ trang riêng biệt.
- Cài đặt bình luận khác: Các tùy chọn khác liên quan đến việc gửi bình luận.
- Gửi email cho tôi khi: Thiết lập nhận email thông báo về bình luận.
- Trước khi bình luận xuất hiện: Áp dụng trước khi bình luận được hiển thị.
- Kiểm duyệt bình luận: Tự động đưa bình luận vào trạng thái chờ duyệt nếu bình luận chứa từ khóa, liên kết, email hoặc địa chỉ IP được đặt trong danh sách này. Mỗi quy tắc chặn phải được đặt trên một dòng riêng biệt. Ví dụ, nếu bạn viết “Thạch xấu trai” trong ô này, các bình luận chứa cụm từ “Thạch xấu trai” sẽ bị đưa vào trạng thái chờ duyệt thay vì hiển thị ngay lập tức. Áp dụng cho tên người gửi, email, địa chỉ IP và nội dung bình luận.
- Danh sách từ cấm bình luận: Danh sách các từ cấm bình luận. Mỗi từ cấm được đặt trên một dòng. Nếu một bình luận chứa từ cấm, nó sẽ được đánh dấu là spam.
- Avatar: Tùy chọn hiển thị hình đại diện của người gửi bình luận.
Media: Cài đặt Media
Tôi sẽ đề cập đến những thiết lập quan trọng và ảnh hưởng của chúng đến việc tải lên các tập tin media (như hình ảnh, video, nhạc…) vào nội dung.
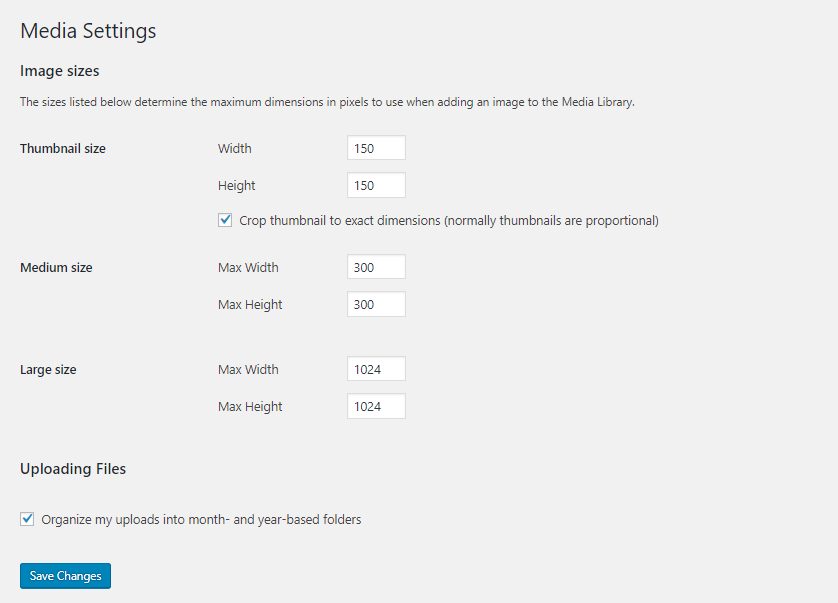
- Mục Kích cỡ ảnh (Image sizes): Các thiết lập trong phần này sẽ xác định kích thước mặc định của hình ảnh cho nền tảng WordPress sau khi tải lên hoặc thêm vào thư viện.
- Mục Tải tập tin lên (Uploading Files): Phần này cho phép cấu hình các thiết lập liên quan đến việc tải lên tập tin.
- Mục Tổ chức tập tin theo thư mục dựa trên tháng và năm (Organize my uploads into month- and year-based folder): Phần này tự động đưa các tập tin tải lên vào thư mục được tổ chức theo cấu trúc tháng và năm so với thời gian tải lên.
Đường dẫn tĩnh: Phần Cài đặt của đường dẫn tĩnh
Đó chính là nơi mà bạn có thể kích hoạt tính năng Permalink cho tất cả các trang web thay vì đọc giả sẽ phải sử dụng một cấu trúc đường dẫn động. Permalink là địa chỉ cho các bài viết, trang, chuyên mục, thẻ của bạn sẽ được hiển thị bằng một tên cụ thể thay vì là một chuỗi số.
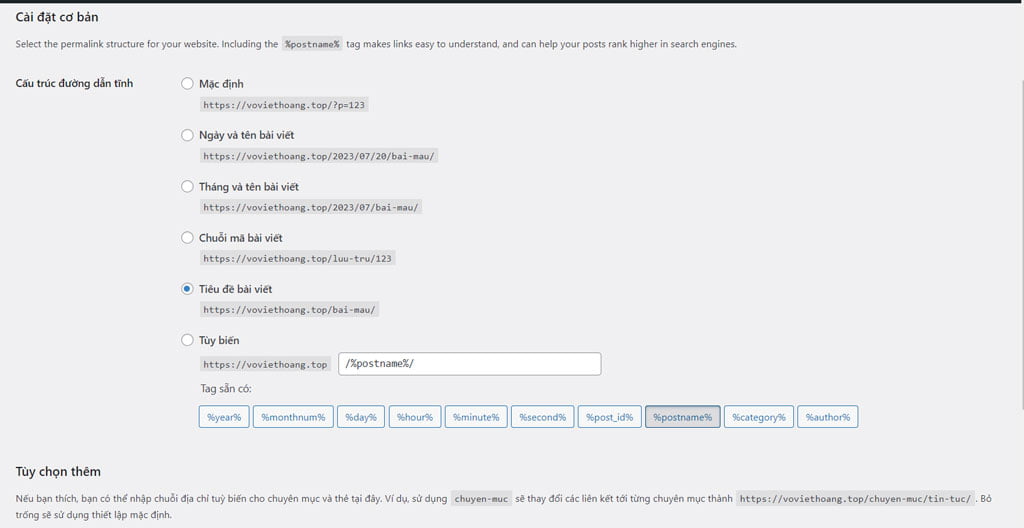
Cài đặt cơ bản: Phần cấu hình những thiết lập thông dụng.
- Mục mặc định: Trong mục này, đường dẫn mặc định sử dụng đường dẫn động.
- Mục Ngày và tên: Trong mục này, cấu trúc đường dẫn sử dụng định dạng ngày/tháng đầy đủ mà người đọc sẽ đăng bài viết và tên của bài viết.
- Mục Tháng và tên: Trong mục này, cấu trúc đường dẫn sử dụng định dạng tháng/năm và tên bài viết.
- Mục Chuỗi mã: Trong mục này, cấu trúc đường dẫn sẽ hiển thị ID của bài viết thay vì tên bài viết.
- Mục Tiêu đề bài viết: Trong mục này, chỉ hiển thị tên bài viết trên đường dẫn.
- Mục Tùy biến: Trong mục này, bạn có thể tùy ý cấu trúc đường dẫn theo ý của bạn đọc.
Tùy chọn thêm: Những thiết lập tùy chọn mà không được bắt buộc.
- Mục Category base: Trong phần này, chúng ta sẽ tìm hiểu về “Category base” – đây là tên đường dẫn chính của các trang danh mục. Mặc định, tên đường dẫn này sẽ là http://domain name/category/tên-category/. Tuy nhiên, nếu bạn muốn thay đổi tên đường dẫn này, bạn có thể nhập “chuyen-muc” vào ô này. Khi đó, WordPress sẽ hiển thị các trang danh mục dưới dạng http://domain name/chuyen-muc/tên-category.
- Mục Tag base: Đây là phần chúng ta sẽ tìm hiểu về “Tag base” – tên đường dẫn chính của các trang tag. Theo mặc định, tên đường dẫn này sẽ là http://domain name/tag/tên-tag/. Ví dụ, nếu bạn nhập “the” vào ô này, WordPress sẽ hiển thị các trang tag dưới dạng http://domain name/the/tên-tag.
Posts: Bài biết
Giao diện quản trị website của bạn cung cấp cho bạn phần quan trọng nhất, đó là nơi để bạn đăng bài viết lên và quản lý chúng. Để truy cập vào phần này, bạn chỉ cần vào giao diện quản trị website và chọn mục “Posts“.
Tất cả các bài viết: Hiển thị tất cả những bài viết đã được đăng trước đó

Viết bài mới: Tạo bài viết mới.
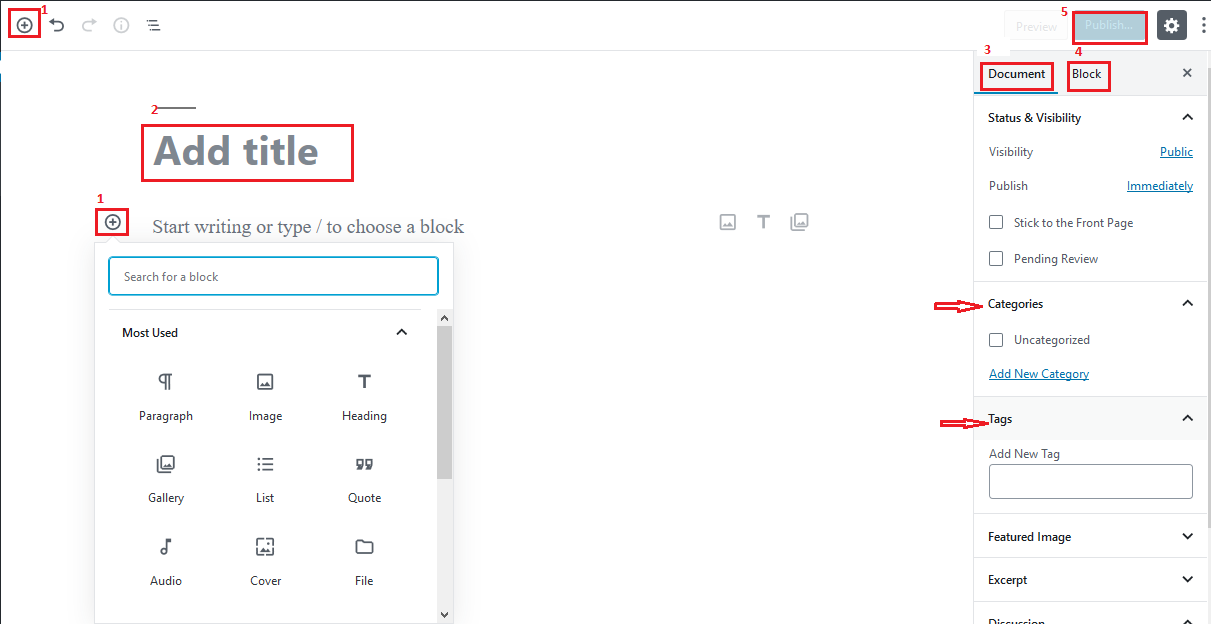
- Thêm khối mới: Trình chỉnh sửa cho phép bạn thêm các khối mới. Khi bạn nhấp vào biểu tượng thêm khối, bạn có thể chọn từ một số loại khối như Đoạn văn, Hình ảnh, Tiêu đề, Bìa, Thư viện ảnh…
- Thêm tiêu đề: Bạn có thể thêm tiêu đề cho bài viết của mình.
- Tài liệu: Bạn có thể truy cập vào phần cài đặt tài liệu bao gồm danh mục và thẻ. Bạn cũng có thể thêm ảnh đại diện cho bài viết giống như phần sidebar trong trình chỉnh sửa WordPress hiện tại. Danh mục là các nhóm bài viết, bạn có thể tạo mới danh mục bằng cách nhấp vào “Thêm danh mục mới”. Thẻ là các từ khóa nhanh cho bài viết.
- Khối: Khi bạn chọn một khối, phần này cho phép bạn truy cập vào cài đặt (cài đặt văn bản, cài đặt màu sắc, lợi thế…) cho khối đó.
- Xuất bản: Bạn có thể xuất bản bài viết của mình.
Chuyên mục: Danh mục bài viết
Danh mục bài viết là một phần quan trọng giúp độc giả có thể dễ dàng phân loại và tìm kiếm bài viết trên trang web theo các chủ đề tương ứng. Điều này giúp tiết kiệm thời gian và tăng tốc độ truy cập đối với khách hàng khi muốn tìm đọc những bài viết cùng loại trên trang web.
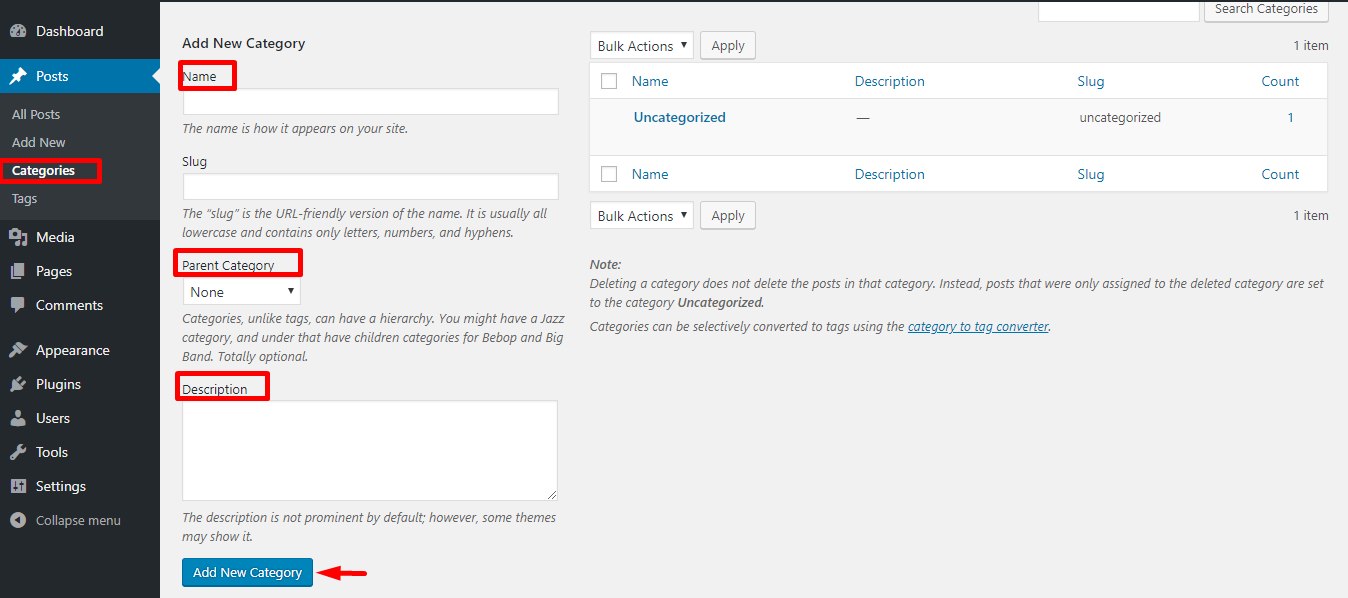
Chúng ta sẽ tìm hiểu cách tạo chuyên mục trong WordPress, một công cụ quan trọng giúp tổ chức bài viết và nội dung trên blog của bạn.
- Tên chuyên mục (Category Name): Đây là tên chuyên mục mà bạn muốn tạo. Nó nên mô tả chính xác nội dung mà bạn dự định đăng trong chuyên mục này. Ví dụ: “Hướng dẫn sử dụng WordPress”.
- Đường dẫn chuyên mục (Category Slug): Đây là đường dẫn tương ứng với chuyên mục. WordPress sẽ tự động tạo đường dẫn dựa trên tên chuyên mục. Bạn có thể để trống trường này để WordPress tự động tạo.
- Chuyên mục cha (Parent Category): Đây là chuyên mục mà chuyên mục hiện tại sẽ thuộc về. Nếu bạn không muốn chuyên mục này thuộc về chuyên mục nào khác, hãy chọn “None”. Nếu bạn muốn chuyên mục này thuộc về một chuyên mục khác, hãy chọn chuyên mục đó từ danh sách.
- Mô tả chuyên mục (Category Description): Đây là mô tả chi tiết về chuyên mục. Mô tả này rất quan trọng để cải thiện SEO cho chuyên mục của bạn. Hãy viết một mô tả ngắn gọn nhưng thú vị để thu hút độc giả.
- Tạo chuyên mục mới (Add new category): Sau khi bạn đã điền đầy đủ thông tin, hãy nhấn vào nút “Add new category” để tạo chuyên mục mới. Chuyên mục mới sẽ xuất hiện trong cột bên phải của màn hình. Tại đây, bạn có thể chỉnh sửa hoặc xóa chuyên mục.
Tags: Thẻ
Tag hay còn được gọi là thẻ hoặc keyword, có vai trò quan trọng trong việc phân loại bài viết theo một hướng cụ thể nhất định. Tương tự như Categories, Tag giúp người đọc dễ dàng tìm kiếm thông tin theo các tiêu chí đã được nhập như hình minh họa dưới đây.
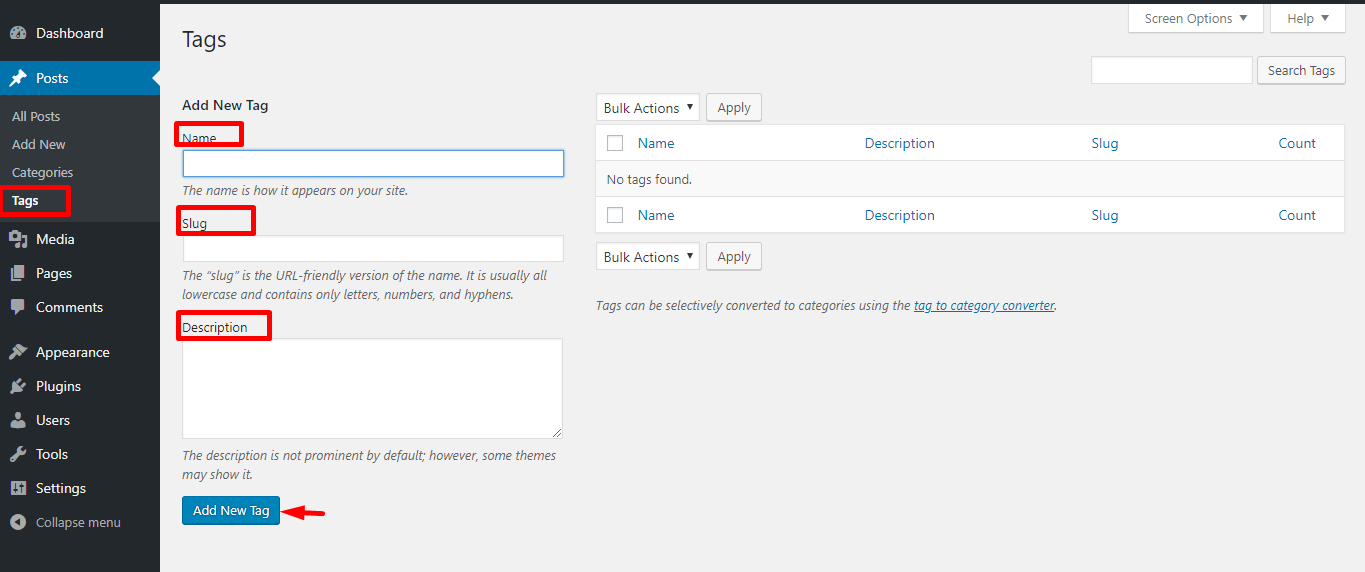
Media: Quản trị Thư viện ảnh, video,…
Trong quá trình soạn nội dung, bạn đọc thường tải lên ảnh hoặc tập tin vào Phần Thư viện trong giao diện Dashboard.
Tại đây, bạn có thể dễ dàng quản lý và xem tất cả các tập tin đã được tải lên. Bạn có thể sắp xếp chúng theo kiểu hiển thị dạng lưới hoặc dạng danh sách thông thường.
Ngoài ra, bạn cũng có thể xem các tập tin theo ngày tháng và thêm tập tin mới bằng cách nhấp vào liên kết “Thêm mới“, mà không cần phải vào trang soạn nội dung.
Trang: Quản trị trang
Phần này cũng tương tự như phần Posts, nhưng không bao gồm Categories & Tags. Trang này được sử dụng để bạn đọc chia sẻ nội dung tổng quát mà không thể phân loại vào một Category hay một tag cụ thể nào, ví dụ như trang giới thiệu hoặc trang liên hệ,…
Tất cả các trang: Toàn bộ các trang
Việc hiển thị và quản lý các trang trên blog là một phần quan trọng trong việc duy trì nội dung hấp dẫn và cập nhật. Với các công cụ quản lý trang dễ sử dụng, bạn có thể dễ dàng thực hiện các chỉnh sửa và xóa trang một cách thuận tiện và nhanh chóng.
Thêm trang mới: Tạo một trang mới
Để tạo một trang WordPress mới, bạn đọc có thể làm theo các bước sau:
- Truy cập vào trang quản lý WordPress của bạn.
- Chọn mục “Pages” (Trang) từ menu.
- Tiếp theo, nhấp vào “Add New” (Thêm mới) để tạo trang mới.
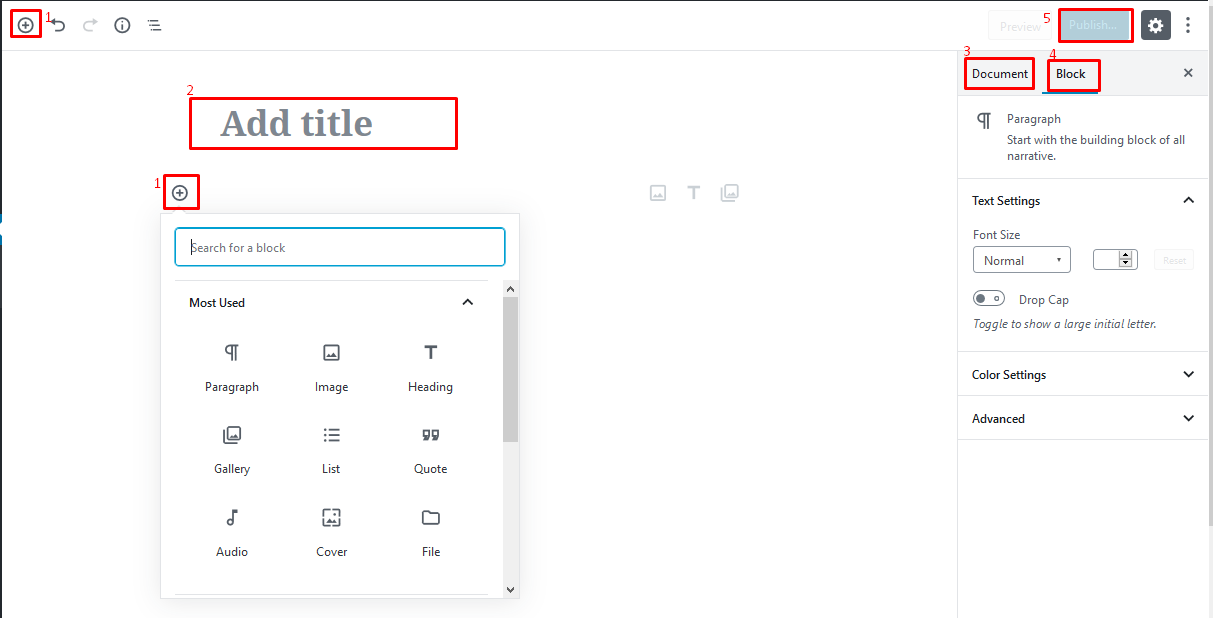
Trên Pages, các tính năng tương tự như phần Post có sẵn. Tuy nhiên, Pages không hỗ trợ cấu trúc chuyên mục và thẻ như Posts.
Thay vào đó, Pages sử dụng cấu trúc cha con và quy trình để sắp xếp vị trí trang. Điều này cho phép bạn quản lý, chỉnh sửa và xóa bình luận trên trang web một cách dễ dàng.
Giao diện: Quản trị giao diện
Giao diện: Phần Giao diện Website
Việc cài đặt giao diện cho WordPress cực kỳ đơn giản, chỉ mất vài phút bạn đã có thể sở hữu giao diện cho website của mình. Dưới đây là 2 cách cài đặt giao diện trên WordPress mà bạn có thể tham khảo:
- Cài đặt giao diện từ thư viện WordPress.Org:
Trên thư viện WordPress.Org có hàng nghìn giao diện miễn phí để bạn lựa chọn.
Để cài đặt, bạn chỉ cần làm theo các bước sau:
– Đăng nhập vào trang quản trị WordPress của bạn.
– Trong menu bên trái, chọn “Giao diện” và sau đó chọn “Thêm mới“.
– Tại trang “Thêm mới giao diện“, bạn có thể tìm kiếm và lựa chọn giao diện mà bạn muốn sử dụng.
– Sau khi tìm thấy giao diện ưng ý, hãy nhấn vào “Cài đặt ngay” để cài đặt giao diện lên website của bạn.
- Cài đặt giao diện WordPress thủ công:
Phương pháp này giúp bạn cài đặt giao diện từ bên thứ ba mà không phải qua WordPress.Org.
Để thực hiện cách này, bạn cần chuẩn bị tệp giao diện dạng .ZIP trên máy tính của mình trước khi tiến hành cài đặt lên website WordPress.
Các bước thực hiện như sau:
– Đăng nhập vào trang quản trị WordPress của bạn.
– Trong menu bên trái, chọn “Giao diện” và sau đó chọn “Thêm mới“.
– Tại trang “Thêm mới giao diện“, bạn hãy nhấn vào “Tải lên giao diện” và sau đó chọn tệp giao diện .ZIP từ máy tính của bạn.
– Sau khi tệp giao diện được tải lên thành công, bạn chỉ cần nhấn vào “Cài đặt ngay” để cài đặt giao diện lên website của bạn.
Đó là hai cách cài đặt giao diện trên WordPress mà bạn có thể tham khảo. Việc thay đổi giao diện giúp website của bạn trở nên đẹp mắt và chuyên nghiệp hơn.
Phần Widget
Phần Widget có thể được coi là một tính năng không thể thiếu và cần được sử dụng trên mọi trang web WordPress. Đây là một bộ sưu tập các chức năng, mỗi widget tương ứng với một chức năng cụ thể, cho phép bạn chèn chúng vào thanh bên (hay còn gọi là sidebar) của giao diện chính trong Theme, như một cách để tùy chỉnh trang web của bạn.
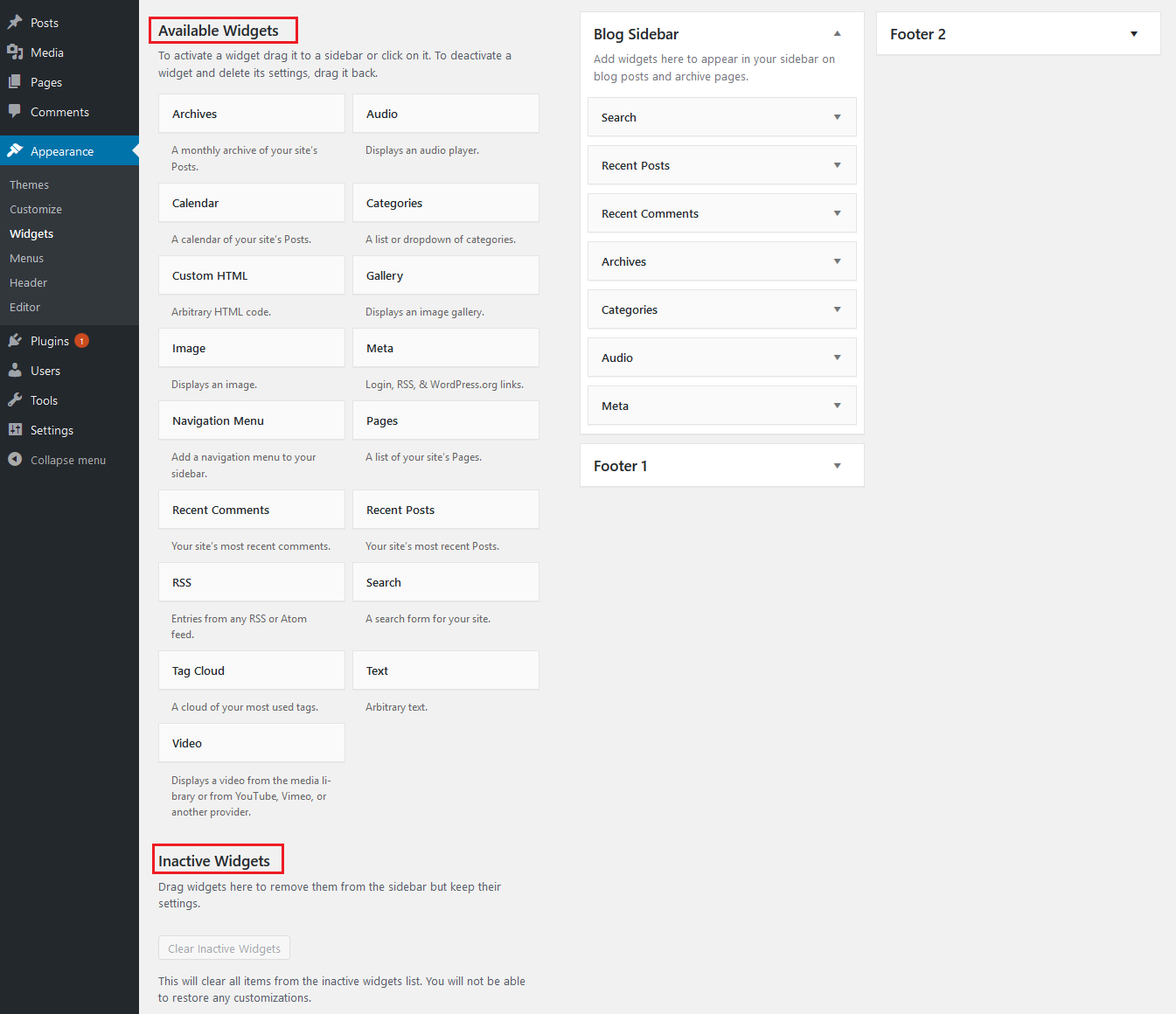
- Đối với các Widget sẵn có, còn được gọi là Available Widgets, đó là các loại widget mà theme đã cung cấp. Ngoài ra, còn có rất nhiều widget khác, đa dạng và phong phú, đặc biệt là trong những giao diện hay theme mà bạn đã mua. Thường thì widget sẽ được đặt ở một vị trí nào đó trên trang web, ví dụ như cột bên tay phải (sidebar) hoặc phía chân trang (footer). Thường thì khi bạn thiết kế, nếu bạn đặt nội dung chính ở bên tay phải, thì widget sẽ được đặt ở cột bên tay trái. Những widget này thường không bị giới hạn vị trí đặt, ví dụ như trong một theme có 3 vị trí, thì bất kỳ widget nào cũng có thể được đặt ở bất kỳ vị trí nào trong 3 vị trí đó.
- Đối với các Widget không sử dụng đến, hay còn được gọi là Inactive Widgets, đó là khi bạn không muốn sử dụng một widget nào đó nữa. Bạn có thể đưa nó vào trong khu vực này. WordPress sẽ giữ lại các thiết lập của widget đó, và khi bạn muốn sử dụng lại, bạn chỉ cần kéo thả từ khu vực này vào vị trí mong muốn, và bạn không cần phải chỉnh sửa lại các thiết lập cần thiết. Ví dụ, nếu bạn đã tạo một widget cho fanpage Facebook và cần thiết lập một đường link, chiều cao và chiều rộng. Nếu bạn đưa widget đó vào khu vực Inactive Widgets, khi bạn muốn sử dụng lại, bạn không cần phải thiết lập lại các thông tin đó một lần nữa.
Thao tác với Widget:
Hãy hiểu Widget là gì và nó nằm ở đâu trong những Widget đã được cung cấp. Đối với vị trí mà bạn muốn đặt Widget, thường là Sidebar, tức là một cột bên trái hoặc một cột bên phải, hoặc Footer, tức là chân trang web. Sau đó, bạn chỉ cần kéo và thả Widget vào vị trí mà bạn muốn (click và giữ chuột trái rồi kéo và thả).
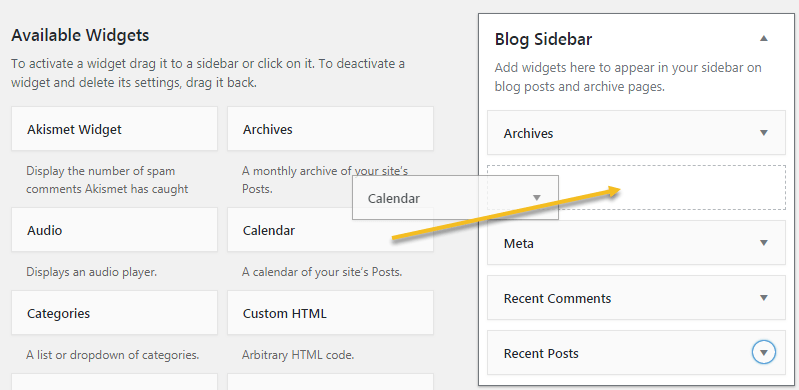
Nếu bạn gặp khó khăn khi kéo thả, có một cách khác mà bạn có thể dễ dàng thực hiện là nhấp chuột vào tiện ích mong muốn và chọn ngay địa điểm cho nó từ cửa sổ nhỏ hiện ra ở phía dưới (trong trường hợp này, có 3 địa điểm trong tiện ích bên dưới, bao gồm Weblog Sidebar, Footer 1 và Footer 2):
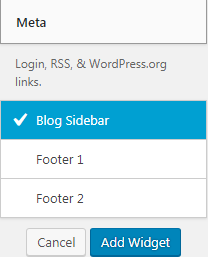
Cuối cùng, để hoàn thành quy trình, bạn chỉ cần tiếp tục nhấp vào mục “Thêm Widget“. Sau đó, bạn có thể dễ dàng điều chỉnh các địa điểm và vị trí của Widget mong muốn. Thật đơn giản phải không? Chỉ cần thực hiện thao tác kéo thả lên xuống và bạn có thể tùy ý điều chỉnh địa điểm cũng như vị trí của chúng.
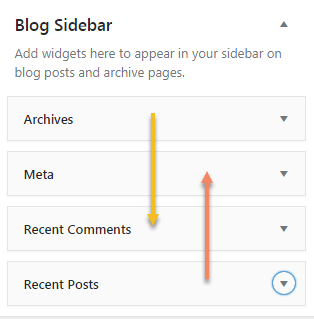
Phần Menu
Phần Menu là một thanh trình đơn hiển thị các liên kết trên Theme. Mỗi Theme có thể có nhiều menu khác nhau, với vị trí hiển thị ở trên, dưới, trái hoặc phải.
Bạn đọc không thể hiển thị menu ở bất kỳ vị trí nào mà muốn. Tuy nhiên, bạn đọc có thể tạo nhiều menu khác nhau, nhưng chỉ có thể chọn một menu để hiển thị trên mỗi vị trí của Menu. Có nhiều Theme hỗ trợ nhiều vị trí Menu khác nhau, nhưng Theme mặc định thường chỉ có một vị trí duy nhất.
Để truy cập vào trang quản trị của Menu, hãy vào phần Appearance, sau đó chọn Menu trong Dashboard. Ban đầu, bạn đọc chưa có bất kỳ menu nào, vì vậy hãy nhập tên menu mà bạn muốn tạo và nhấn Create Menu.

Sau đó, người đọc sẽ thấy cột bên tay trái chứa các mục tiêu và trang hay chuyên mục mà bạn đã tạo trước đó, chỉ cần thêm chúng vào Menu. Ví dụ, có thể là các trang Pages, Posts hay Custom Links và Categories. Bạn cũng có thể chọn bất kỳ mục tiêu nào mà bạn muốn thêm vào và sau đó nhấn nút Add to Menu để thêm nó vào Menu đang hiển thị trên trang web của mình.
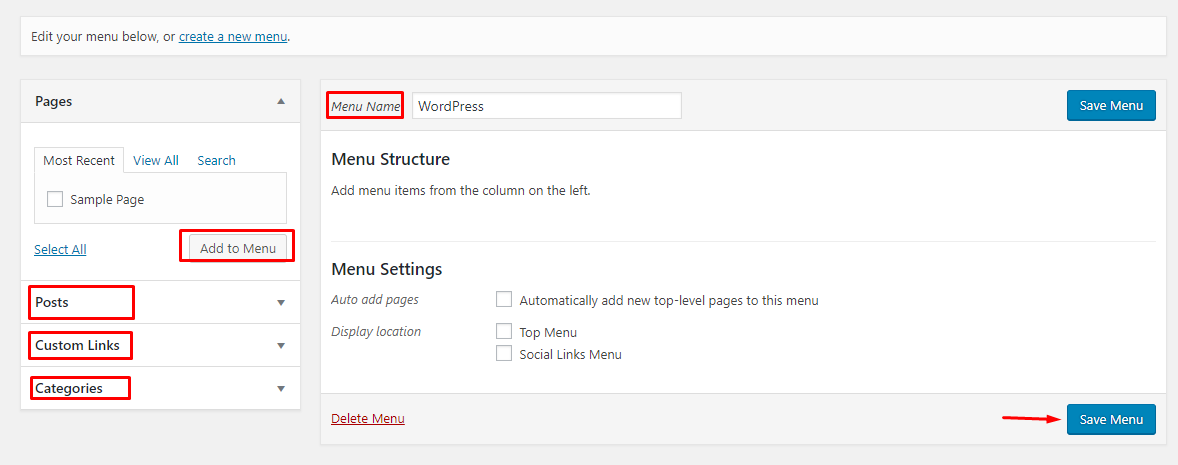
Sau khi bạn đã thêm hầu hết các liên kết vào Menu như mong đợi, bạn có thể chọn vị trí để đặt Menu trong phần Menu Settings dưới đây. Tại đây, bạn có thể chọn vị trí mà bạn muốn đặt Menu và sau đó nhấn Save Menu.
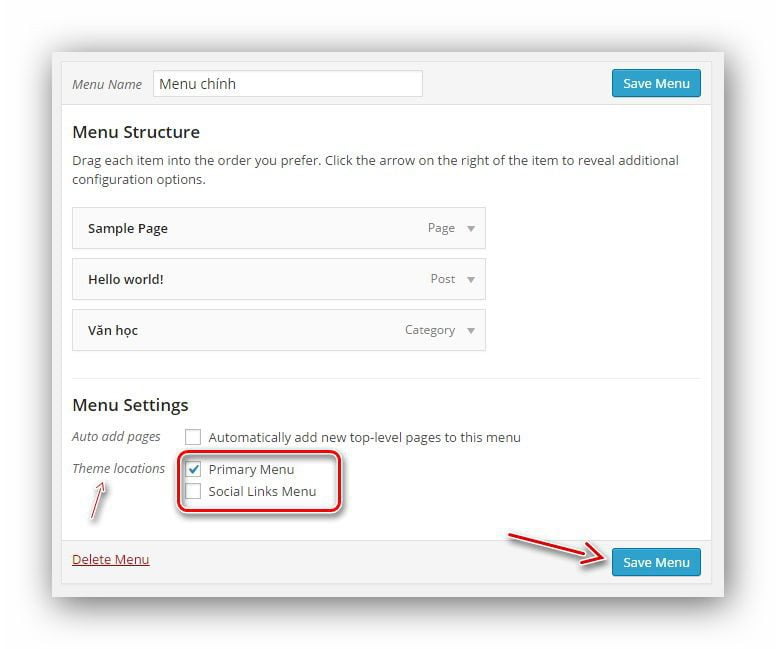
Bên cạnh đó, bạn đọc cũng có thể sử dụng chức năng kéo & thả để tùy chỉnh vị trí của các liên kết trong Menu. Điều này cho phép bạn hoán đổi các vị trí của chúng một cách dễ dàng. Ngoài ra, bạn cũng có thể tạo một Menu con bằng cách kéo và thả liên kết trong Menu để nó nằm thụt lại một cấp độ của liên kết gốc. Điều này cho phép bạn chuyển đổi một liên kết con thành một liên kết mẹ theo ý muốn của bạn.
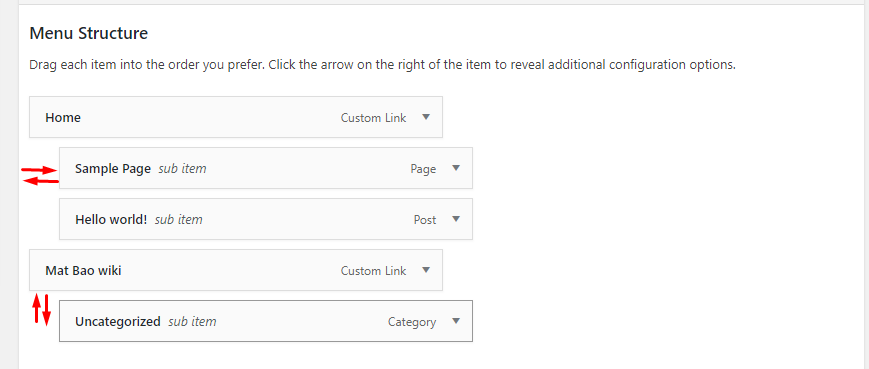
Theme File Editor
Trên nền tảng WordPress, phần Editor sẽ giúp bạn dễ dàng thay đổi mã nguồn của theme và giao diện theo ý muốn. Để truy cập vào phần này, bạn chỉ cần vào Appearance → Editor và chọn theme mà bạn muốn chỉnh sửa. Sau đó, nhấp vào nút Select để tiếp tục.
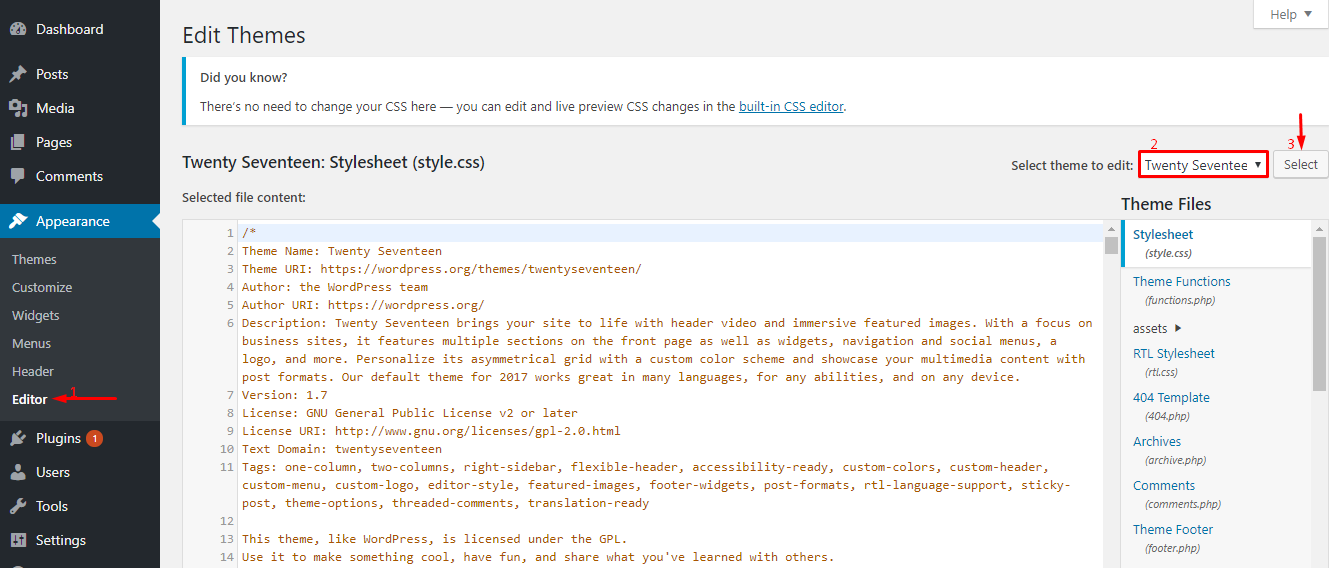
Sau khi bạn đọc đã thành công chọn, bạn sẽ thấy rằng phần Templates xuất hiện ngay bên phải của cột. Ở đó, sẽ hiển thị các Theme của giao diện mà bạn đã chọn và cài đặt trước đó.
Để chỉnh sửa Theme, bạn chỉ cần nhấp chuột vào Themes cần chỉnh sửa và sau đó nhấn nút “Update File” để lưu lại các thay đổi.
Tuy nhiên, bạn cần lưu ý rằng khi thay đổi các dòng code trong phần của Theme, bạn cần thận trọng vì nó có thể gây ra các lỗi không mong muốn. Vì vậy, trước khi thực hiện bất kỳ thay đổi nào trong phần này, hãy sao lưu dữ liệu để đảm bảo an toàn.
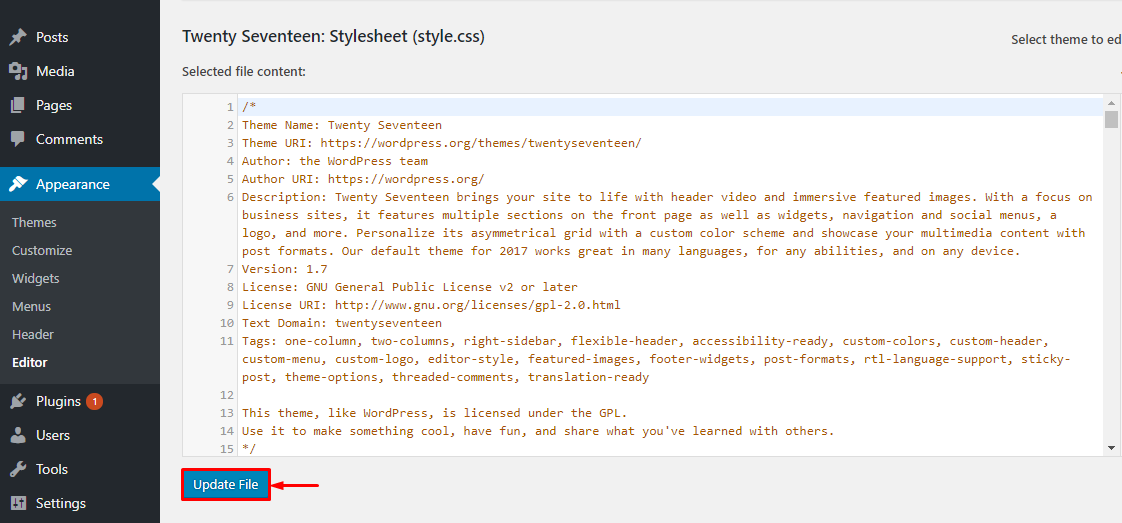
Plugin: Quản trị các Plugin của Website
Các Plugins là công cụ giúp mở rộng chức năng của WordPress mà không cần phải biết về lập trình.
Có hàng nghìn Plugins miễn phí và có phí được phát triển cho nhiều mục đích khác nhau, từ chia sẻ media lên mạng xã hội đến bảo mật, tối ưu bài viết và chỉnh sửa giao diện. Vì vậy, bạn chắc chắn sẽ tìm thấy một Plugin phù hợp với nhu cầu của mình.
Cài đặt một Plugin WordPress rất đơn giản, ngay cả đối với người mới bắt đầu. Các Plugins miễn phí có sẵn trên thư viện Plugins của WordPress.org. Tương tự như việc cài đặt giao diện, bạn có thể cài đặt Plugin bằng cách sử dụng trình cài đặt và kích hoạt WordPress có sẵn.
Để cài đặt một Plugin WordPress, bạn hãy nhấn vào nút “Add New” trong phần Plugins và nhập tên của Plugin vào ô tìm kiếm. Sau đó, chọn Plugin bạn muốn cài đặt và nhấn vào “Install” để cài đặt, sau đó nhấn “Activate” để kích hoạt và sử dụng Plugin.
Đối với các Plugins cao cấp (bản trả phí) không thể cài đặt tự động từ trang chủ của WordPress.org, nếu bạn đã mua Plugin này thì bạn cần cài đặt nó bằng cách tải lên website WordPress của mình. Quy trình cài đặt tương tự như cài đặt Theme, bạn nhấn vào “Add New” trong phần Plugins, sau đó chọn “Upload Plugins” và tải lên tệp cài đặt từ máy tính của bạn. Tiếp theo, nhấn “Install Now” và kích hoạt Plugin.
Việc cài đặt các Plugins WordPress là một công việc đơn giản và dễ dàng, và bạn có thể tận dụng rất nhiều tính năng mới cho website của mình mà không cần phải biết về lập trình.
Một số Plugins cần thiết cho Website WordPress:
Trên nền tảng WordPress, có rất nhiều plugin khác nhau, làm cho việc lựa chọn plugin phù hợp trở nên khó khăn. Thậm chí, cho cùng một mục đích, có hàng chục plugin WordPress liên quan đến tối ưu hóa bộ nhớ cache cho website. Điều này làm cho việc lựa chọn plugin trở nên phức tạp và khó khăn. Vì vậy, tôi quyết định liệt kê một số plugin WordPress tốt mà tôi đang sử dụng cho một trang web WordPress, cần thiết cho từng trang của WordPress.
- Yoast SEO/Rank Math SEO: Đây là hai plugin SEO phổ biến nhất cho WordPress mà mọi SEOer đều biết. Plugin này giúp cải thiện công cụ tìm kiếm và xếp hạng của trang web. Nó bao gồm tất cả các thẻ meta SEO (thẻ meta từ khóa, thẻ tiêu đề SEO, thẻ mô tả, v.v.) và đề xuất SEO khác.
- Wordfence Security: Đúng như tên gọi, plugin này giúp bảo vệ trang web của bạn. Nó giúp bảo vệ trang web khỏi hacker và phần mềm độc hại bằng cách cung cấp tường lửa và quét phần mềm, tệp tin độc hại.
- Contact Form 7: Đây là một plugin giúp bạn dễ dàng tạo các biểu mẫu liên hệ trên trang web. Nó giúp tạo ra các biểu mẫu liên hệ một cách đơn giản và thuận tiện cho người đọc.
- Advanced Editor Tools: Plugin này giúp tùy chỉnh trình soạn thảo trên trang web. Nó giúp dễ dàng chỉnh sửa và tùy chỉnh nội dung trên trang web một cách linh hoạt.
- Easy Table of Contents: Plugin này giúp tạo mục lục cho bài viết chỉ với một lệnh kích hoạt. Điều này giúp người đọc dễ dàng tìm kiếm và điều hướng trong bài viết.
- Header and Footer Scripts: Plugin này cho phép bạn thêm mã chèn vào phần đầu và cuối trang web của bạn. Điều này rất hữu ích để thêm các mã chèn, như Google Analytics – GA4, Facebook Pixel, v.v.
- WP Rocket: Đây là một plugin tạo cache hiệu quả cho trang web WordPress. Tuy nhiên, tôi khuyến nghị không cài đặt quá nhiều plugin trong trang web WordPress vì điều này có thể làm giảm hiệu suất và làm chậm trang web của bạn.
Hãy đánh giá và tối ưu hóa các plugin bằng cách chỉ cài đặt những plugin thực sự cần thiết và loại bỏ những plugin không cần thiết. Bạn sẽ thấy trang web của bạn hoạt động nhẹ nhàng và nhanh chóng như bông.
Thành viên: Quản trị tài khoản người dùng
Để thêm người dùng mới, bạn chỉ cần thực hiện một số bước đơn giản trên Dashboard. Trước tiên, hãy truy cập vào phần Dashboard và sau đó chọn Users. Tiếp theo, bạn sẽ thấy một tùy chọn “Add New” – hãy nhấp vào đó.
Tại đây, bạn sẽ cần cung cấp các thông tin cần thiết cho người dùng mới, bao gồm tên người dùng (username), địa chỉ email (gmail), mật khẩu (pass) và có thể thêm họ tên nếu muốn. Lưu ý rằng các thông tin có đánh dấu “required” là bắt buộc phải điền đầy đủ (không được bỏ trống).
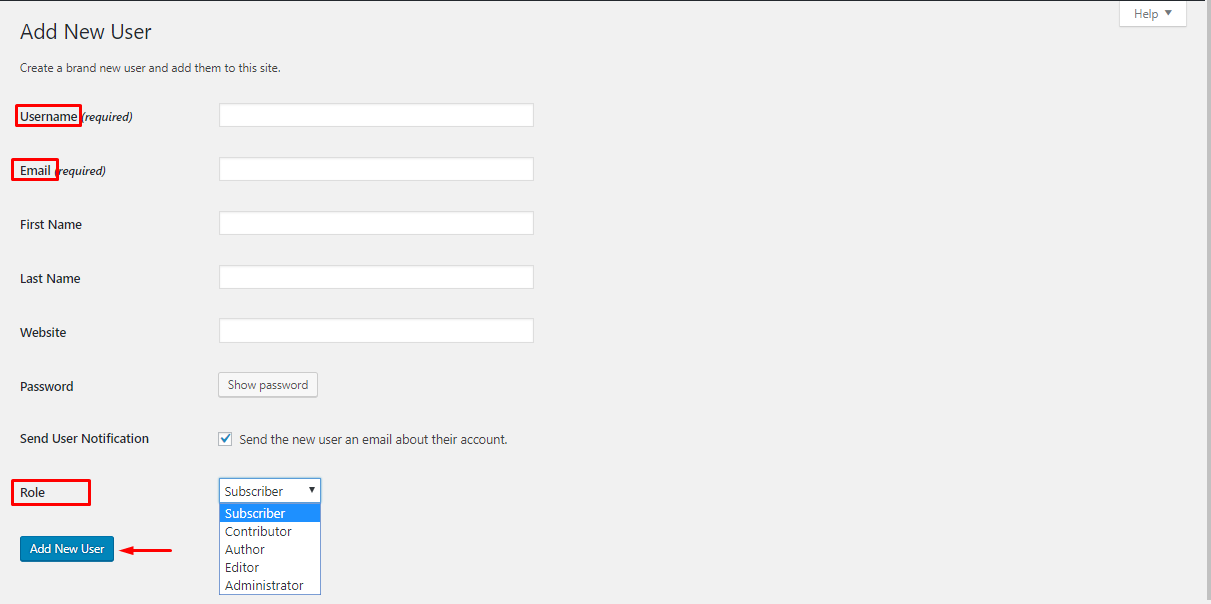
Khi bạn đọc truy cập vào trang web, bạn đọc có thể phân quyền cho từng người dùng và quyền truy cập tại phần Vai trò (Tôi đang nói về phần phân quyền truy cập trên trang web):
- Quyền Quản trị viên (Administrator): Đây là nhóm người dùng có quyền truy cập và sử dụng tất cả các tính năng có sẵn trên trang web WordPress, nhưng không bao gồm các trang web khác trong mạng web nội bộ.
- Quyền Biên tập viên (Editor): Đây là nhóm người dùng có quyền truy cập và viết bài lên trang web (đăng bài) và quản lý các bài viết của các người dùng khác.
- Quyền Tác giả (Author): Đây là nhóm người dùng chỉ có quyền viết bài lên trang web và quản lý các bài viết mà họ đã đăng.
- Quyền Đóng góp viên (Contributor): Đây là nhóm người dùng chỉ có quyền viết bài mới, nhưng không được phép đăng bài, chỉ có thể lưu bài viết dưới dạng đánh giá (Lưu như Bài viết xét duyệt) và quản lý các bài viết của mình.
- Quyền Người đăng ký (Subscriber): Đây là nhóm người dùng chỉ có thể quản lý thông tin cá nhân của mình. Bạn đọc có thể thay đổi địa chỉ email hoặc mật khẩu đăng nhập vào phần quản lý của WordPress trong mục “Hồ sơ của bạn”.
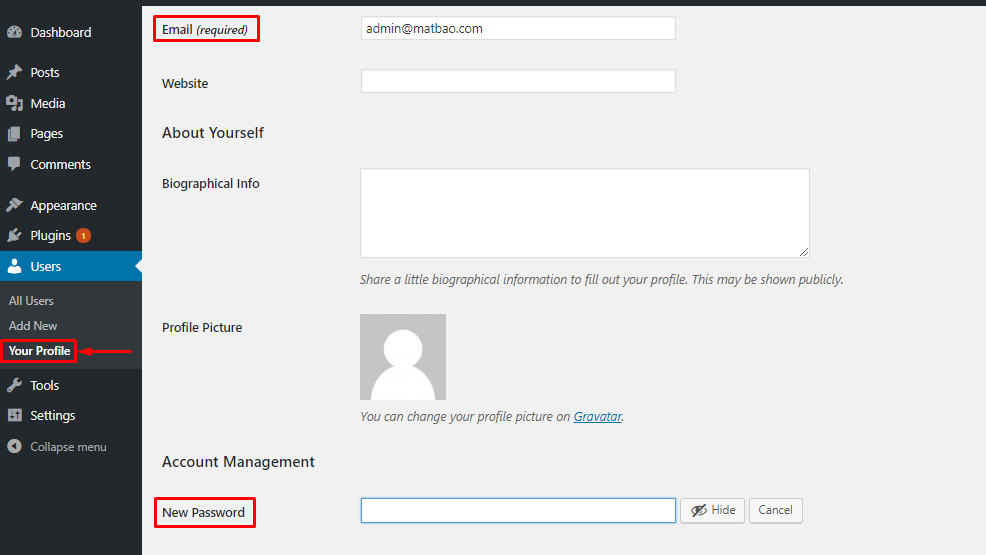
Để xóa Người truy cập hoặc người sử dụng trên blog của bạn, bạn có thể làm như sau: truy cập vào Phần Dashboard, sau đó chọn mục Users và sau đó chọn All User – Người truy cập. Tại đây, bạn sẽ thấy danh sách các người dùng hoặc Người truy cập trên blog của mình.
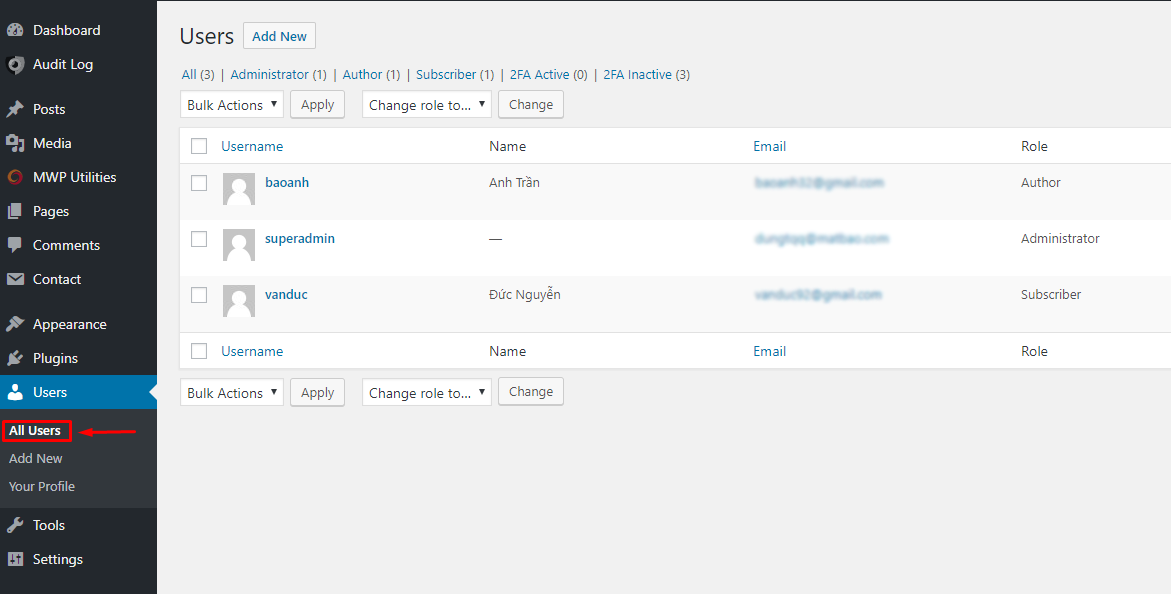
Sau đó, người đọc có thể di chuyển con trỏ chuột lên phần Tên Người dùng cần xóa và nhấn vào nút Delete. Trang web sẽ tự động chuyển hướng đến trang xác minh để thực hiện thao tác. Người đọc tiếp tục nhấn vào nút Confirm Deletion để hoàn tất việc xóa Người dùng hoặc người truy cập.
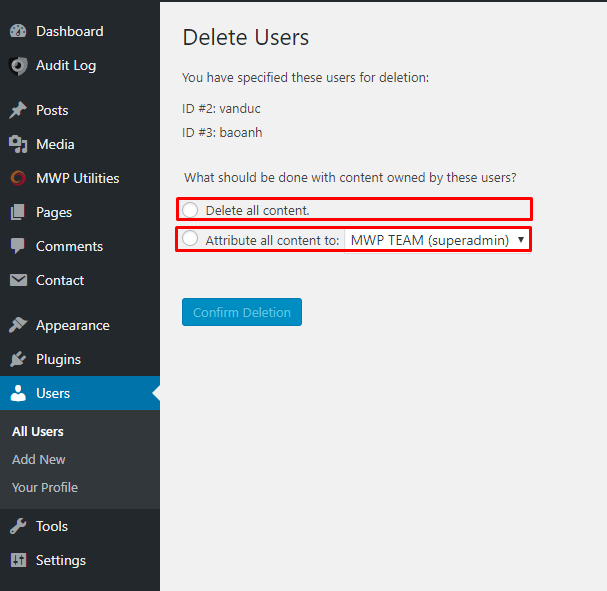
Trong quá trình xác minh và xóa người truy cập, bạn đọc cần chú ý đến hai tùy chọn sau đây.
Tùy chọn “Xóa toàn bộ nội dung“: Tùy chọn này sẽ xóa hầu hết nội dung mà người truy cập đã đăng tải trên trang web trước đó. Điều này đảm bảo rằng thông tin cá nhân của người truy cập sẽ không còn tồn tại trên trang web của bạn.
Tùy chọn “Chuyển toàn bộ nội dung“: Tùy chọn này sẽ chuyển toàn bộ nội dung đã được đăng tải trước đó của người truy cập bị xóa đến một người truy cập khác. Điều này giúp bảo tồn dữ liệu của trang web, bao gồm bài viết, trang và các nội dung khác. Tôi khuyến nghị bạn đọc lựa chọn tùy chọn này để không mất đi các thông tin quan trọng trên trang web.
Công cụ: Quản trị các công cụ
Các công cụ: Phần công cụ có sẵn
Phần này chứa tính năng Press This, một ứng dụng hữu ích giúp bạn cắt và sao chép nội dung từ các trang web khác nhau. Sau đó, bạn có thể dễ dàng chỉnh sửa và thêm nội dung đó trực tiếp vào bài viết của mình. Bằng cách này, bạn có thể lựa chọn những phần quan trọng, ghi chú và lưu giữ lại để đăng bài ngay trên trang web của mình.
Nhập: Mục Cài đặt nhập dữ liệu
Việc nhập file content từ các hệ thống web site khác vào WordPress có thể giúp chúng ta tiết kiệm thời gian và công sức.
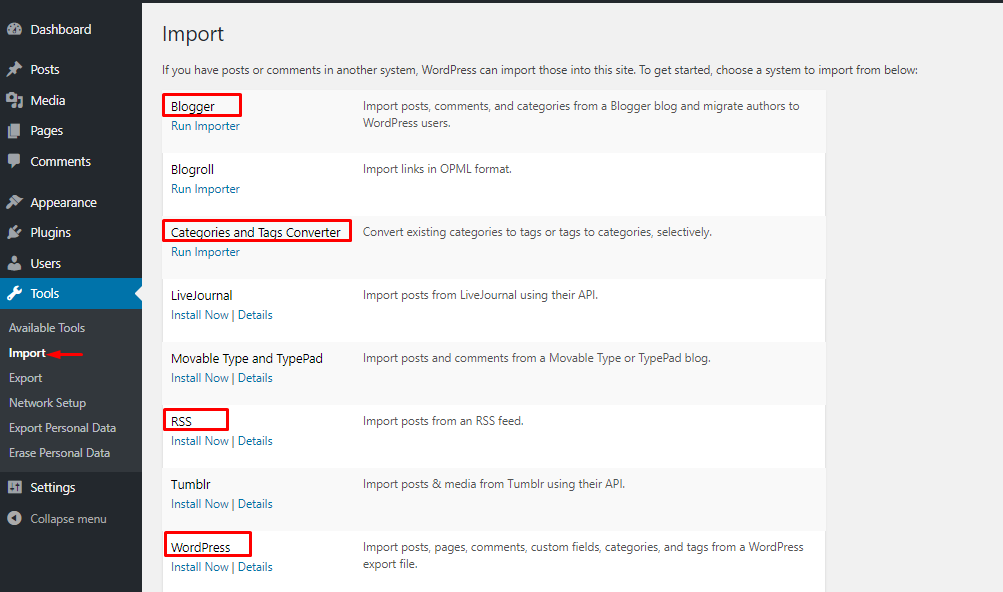
- Công cụ Blogger: Ở công cụ này, bạn có thể dễ dàng chuyển đổi và đẩy nội dung từ các trang Blogspot của mình đến trang web WordPress. Bạn cũng có thể đẩy bài viết, ảnh và bình luận từ tài khoản LiveJournal, RSS của mình đến trang web WordPress. Ngoài ra, bạn cũng có thể đẩy bài viết và bình luận từ tài khoản Movable Type, TypePad. Nếu bạn có tài khoản trên Tumblr, bạn cũng có thể đẩy bài viết và các tệp đa phương tiện được đăng trên Tumblr đến trang web WordPress.
- Công cụ Categories & Tags Converter: Công cụ này giúp bạn dễ dàng chuyển đổi các chuyên mục thành các thẻ Tags và ngược lại.
- Công cụ WordPress: Nếu bạn có hai trang web trên WordPress, một trang mới và một trang cũ, và bạn muốn chuyển đổi nội dung (bài viết, bình luận, chuyên mục, thẻ Tags) từ trang cũ sang trang mới, công cụ WordPress sẽ giúp bạn làm điều đó một cách nhanh chóng và dễ dàng.
Xuất: Mục Cài đặt xuất dữ liệu
WordPress cũng có thể lưu trữ các bài viết, trang, bình luận và các chuyên mục (Categories) & thẻ Tags vào một tệp tin có định dạng XML (còn được gọi là WordPress extended RSS hoặc WXR file).
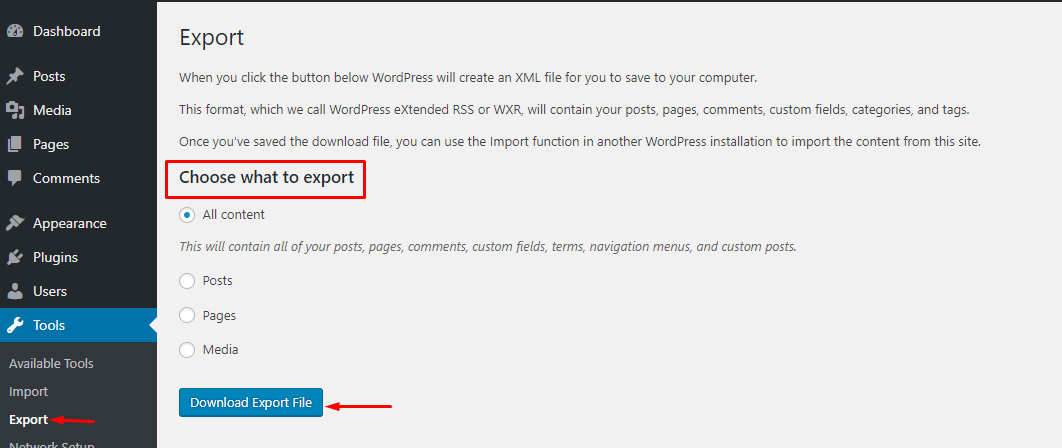
Bạn đọc tiến hành Chọn loại content xong sau đó các bạn đọc có thể ấn chọn vào nút Download Export Tệp, bên hệ thống sẽ thực hiện download về máy 1 tập tin có định dạng đuôi .xml chứa các dữ liệu mà bạn xuất ra. Tệp tin này có dung lượng lớn hay không tùy thuộc vào bạn đọc có nhiều content hay không.
- Mục Tất cả nội dung (All Contents): Ở đây, bạn có thể xuất tất cả hoặc toàn bộ nội dung liên quan đến các mục Bài đăng và Trang hoặc Danh sách, Trường tùy chỉnh và Loại bài đăng tùy chỉnh vào một tệp .XML.
- Mục Bài đăng (Posts): Ở đây, bạn có thể xuất tất cả nội dung liên quan đến Bài đăng.
- Mục Trang (Pages): Ở đây, bạn có thể xuất tất cả nội dung liên quan đến Trang.
- Mục Phương tiện (Media): Ở đây, bạn có thể xuất tất cả nội dung liên quan đến hình ảnh.
Sau khi chọn loại nội dung, bạn có thể nhấp vào nút Tải xuống Tệp xuất, hệ thống sẽ tải về máy một tệp có định dạng .xml chứa dữ liệu bạn đã xuất. Kích thước của tệp này sẽ phụ thuộc vào số lượng nội dung của bạn.
Kết luận
Vừa rồi mình đã cùng với bạn đọc tìm hiểu về cách sử dụng Wordpress từ A – Z. Từ phương thức cài đặt căn bản về Dasboard, bài viết (Post), Themes cho đến Plugins. Rất hy vọng bài viết này sẽ hữu ích với tất cả các bạn đọc. Xin cảm ơn bạn đọc đã quan tâm đến blog Voviethoang.top của mình.