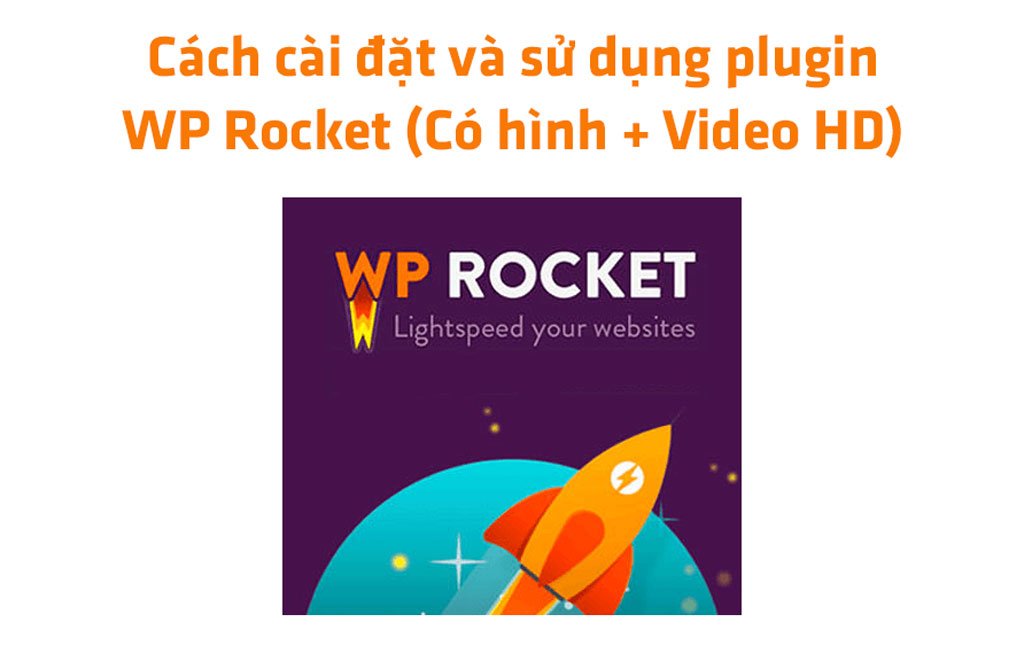Bạn đang tìm kiếm hướng dẫn đăng bài viết lên website WordPress một cách chính xác nhất? Đối với những người mới bắt đầu hoặc mới làm quen với WordPress, việc tiếp cận và thao tác trên nền tảng này có thể gặp phải nhiều khó khăn.
Nếu bạn đang gặp vấn đề này, hãy tham khảo bài viết của tôi trên Voviethoang.top để biết thêm chi tiết. Tôi đã tổng hợp hướng dẫn cụ thể về cách đăng bài viết lên website WordPress.
Đọc ngay bài viết này để được hướng dẫn chi tiết. Nếu bạn có bất kỳ câu hỏi hoặc thắc mắc nào, hãy để lại bình luận dưới bài viết hoặc liên hệ trực tiếp với tôi để được hỗ trợ!
Cách tạo bài viết mới trong Wordpress
Bước 1: Đầu tiên, chúng ta cần thực hiện bước đăng nhập vào trang quản trị của website.
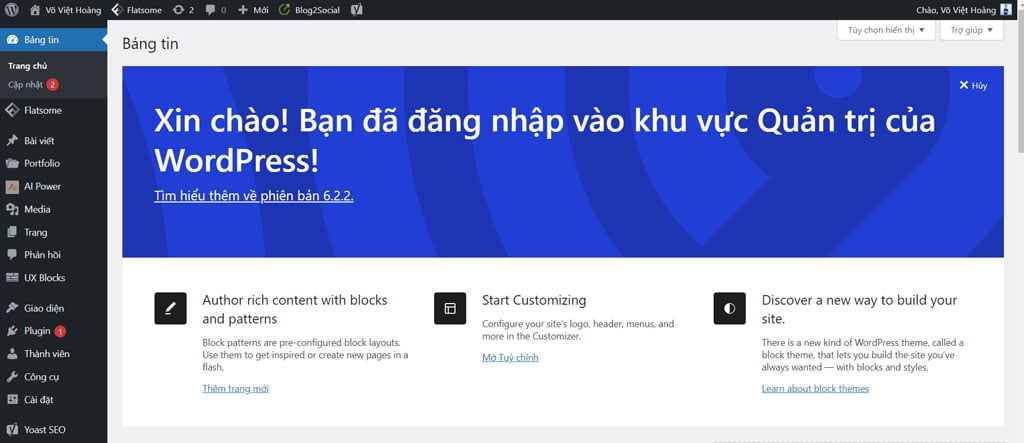
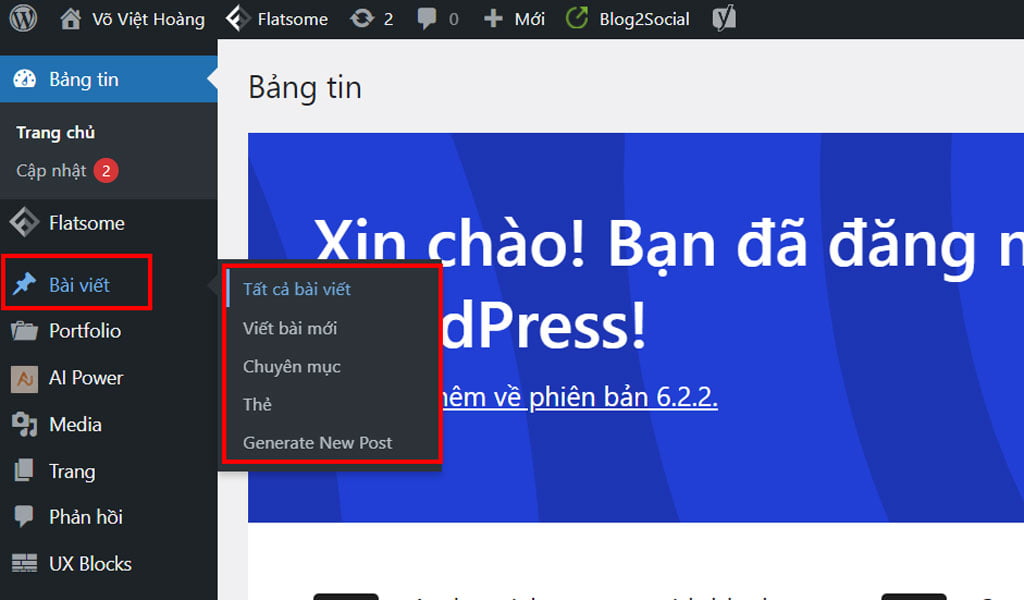
Bước 2: Tiếp theo, hãy truy cập vào mục “Tất cả bài viết (All posts)” nằm ở phía bên trái của trang “Dashboard“. Sau đó, hãy nhấp vào mục “Viết bài mới” để tiếp tục quá trình viết blog.
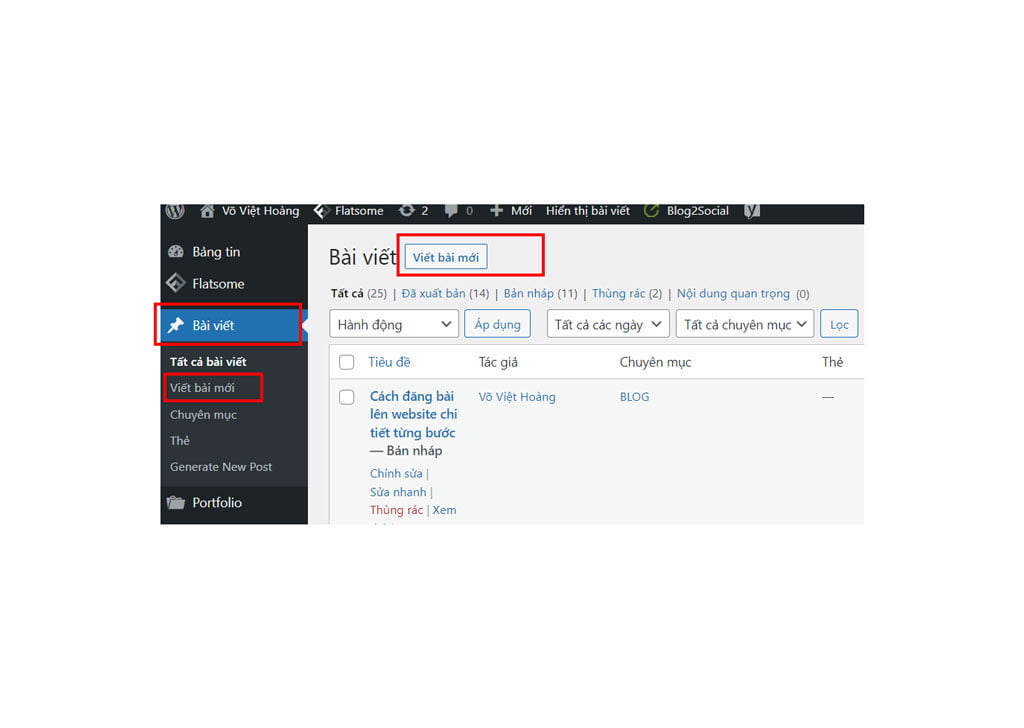
Bước 3: Lúc này, bạn đọc có thể chỉnh sửa nội dung cho bài viết theo ý muốn trước khi đăng lên trang web. Giao diện của trình soạn thảo bài viết cũng tương tự như trong Microsoft Word.
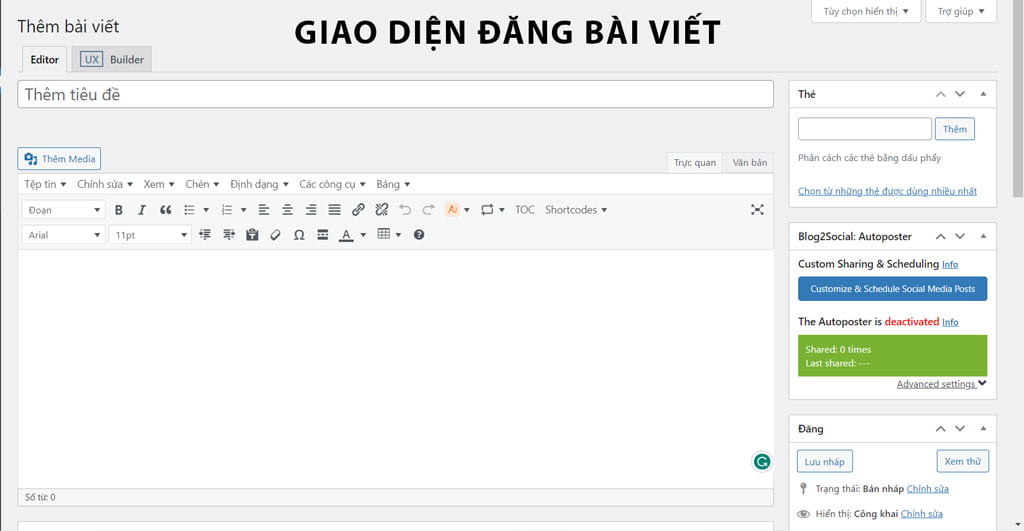
Hướng dẫn đăng bài viết mới trong Wordpress
Soạn thảo tiêu đề và nội dung bài viết
Tiếp theo trong hướng dẫn về cách đăng bài viết lên trang web, chúng ta sẽ tìm hiểu về quá trình soạn thảo tiêu đề và triển khai nội dung cho bài viết.
Để đảm bảo rằng bài viết chứa đầy đủ thông tin chính xác, được xác thực và đáp ứng nhu cầu của khách hàng khi tìm kiếm, người đọc cần phải tuân thủ quy trình viết bài khoa học và tối ưu hóa SEO. Hiện tại, bạn có thể tự do lựa chọn tiêu đề và nội dung cho bài viết của mình.
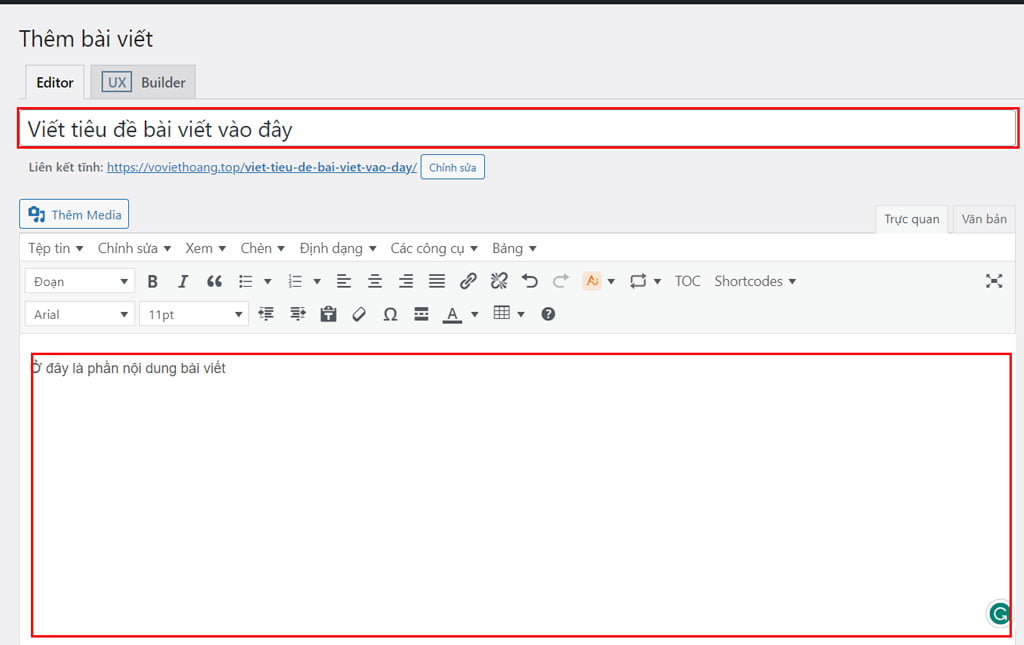
Nếu bạn thấy giao diện và khung soạn thảo của bạn ít chức năng, bạn có thể nhấn vào nút mở rộng trên khung soạn thảo ở phía tay phải để hiển thị thêm các chức năng đa dạng và hữu ích. Để có được giao diện soạn thảo và các nút chức năng dễ sử dụng như trong hình ảnh, bạn cần cài đặt và kích hoạt plugin Advanced Editor Tools (TinyMCE).

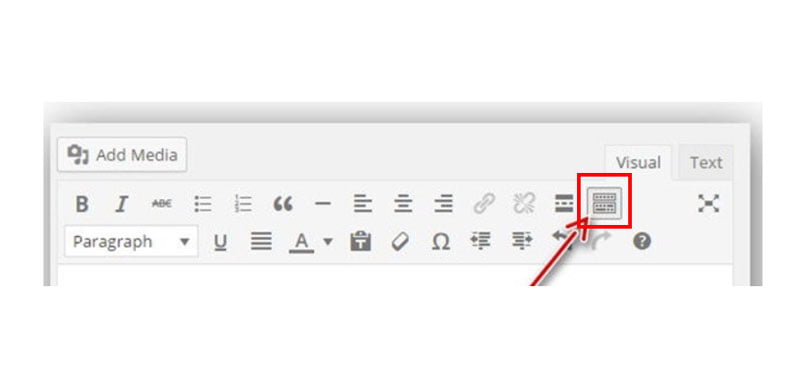
Thêm các Heading 2, 3, 4, 5
Khi hoàn tất công đoạn này, bạn đọc của chúng ta đã hoàn thành gần 30% quá trình đăng bài viết trên nền tảng WordPress. Bạn đọc chỉ cần chọn các Heading 2,3 và gắn tag, chuyên mục cho bài viết. Để làm điều này, bạn có thể tìm hiểu thêm trên khung trình soạn thảo WP với cách đơn giản nhất.
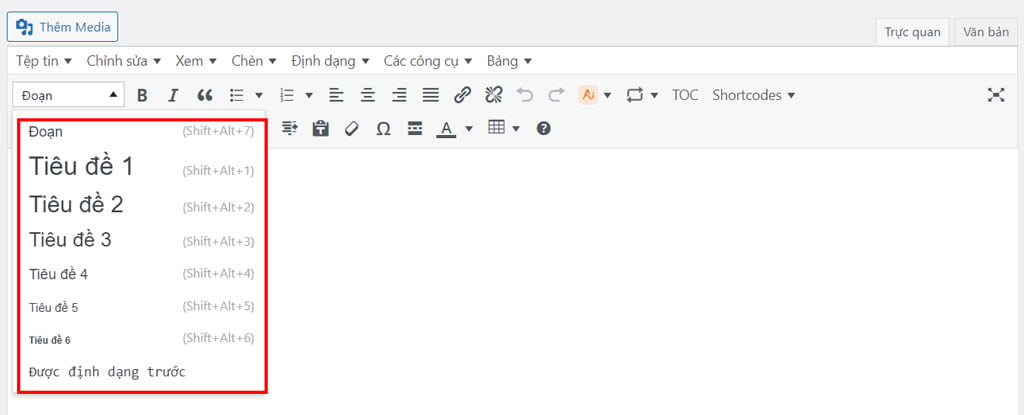
Thêm chuyên mục cho bài viết
Khi bạn đang chuẩn bị viết một bài blog, việc quan trọng nhất là bạn phải đặt bài viết vào chuyên mục phù hợp. Trên nền tảng WordPress, chuyên mục này được gọi là Category – Chuyên mục – Danh mục. Để thực hiện việc này, bạn chỉ cần cuộn xuống phần Categories trong trình soạn thảo bài viết ở phía bên phải và nhấp vào Add New Category để tạo một chuyên mục mới.
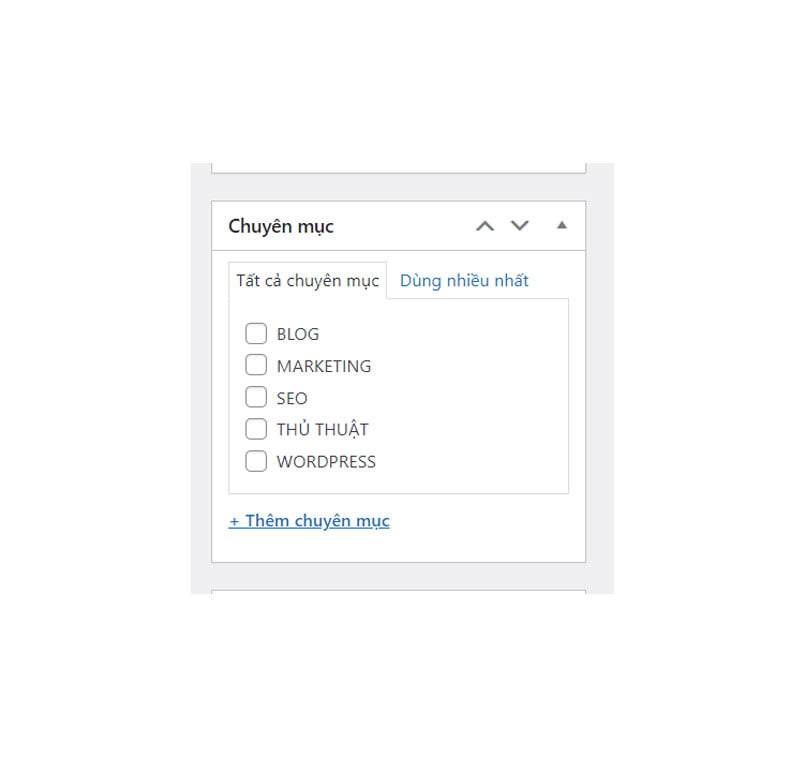
Bạn có thể sử dụng chức năng chuyên mục – category mới tạo để đưa các bài viết và bài post đang được soạn thảo vào.
Thêm Tag (Thẻ)
Tiếp theo là phần Tag ở dưới cùng, đây là một tính năng giúp độc giả có thể phân loại bài viết và bài đăng theo chủ đề. Tuy nhiên, phần này thường được sử dụng với quy mô lớn hơn. Ví dụ, nếu bạn đăng một bài viết về SEO là gì trong Marketing của tác giả Võ Việt Hoàng trong danh mục “SEO“, bạn có thể sử dụng các tag như Võ Việt Hoàng Official, kiến thức SEO, kiến thức Marketing và nhiều thẻ khác tương tự.
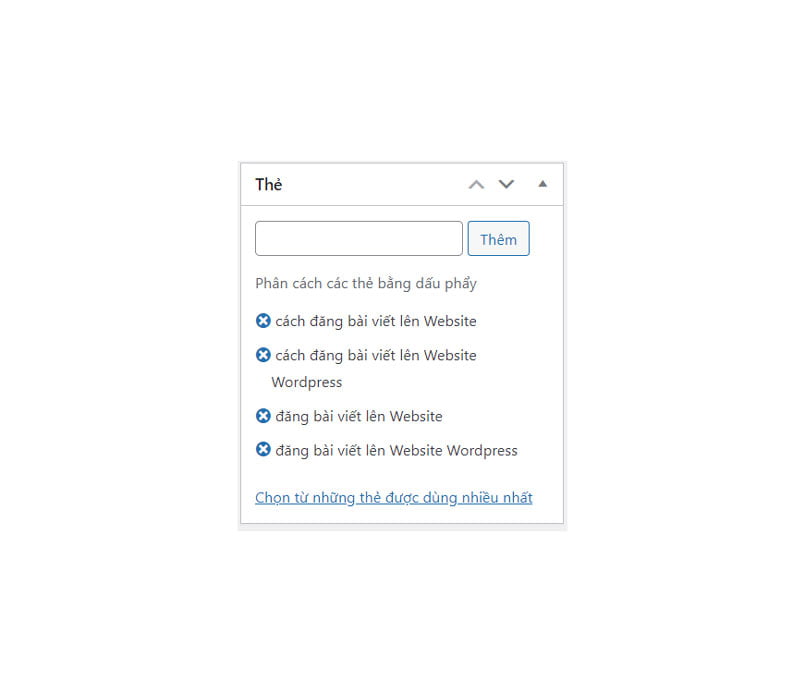
Chèn hình ảnh vào bài viết
Việc sử dụng hình ảnh không chỉ làm cho bài viết trở nên sinh động hơn mà còn giúp tăng tính tương tác và hiệu quả của nội dung. Một bài viết chỉ dựa trên văn bản có thể gây nhàm chán cho người đọc, đặc biệt là trong thời đại công nghệ phát triển như hiện nay.
Bằng cách sử dụng hình ảnh, chúng ta có thể minh họa và làm rõ hơn những thông tin và khái niệm được đề cập trong bài viết. Những hình ảnh trực quan và sinh động sẽ giúp người xem dễ dàng hình dung và hiểu rõ hơn về nội dung mà chúng ta muốn truyền đạt. Ngoài ra, hình ảnh cũng có thể thêm vào một phần giải trí và thú vị cho người đọc, làm cho họ muốn tiếp tục đọc và khám phá thêm.
Để thể hiện nội dung bài viết một cách hấp dẫn và hiệu quả, chúng ta có thể sử dụng ảnh minh họa, biểu đồ, sơ đồ, infographics và hình ảnh chụp thực tế. Ví dụ, nếu bài viết nói về các bước trong quá trình nấu ăn, chúng ta có thể hiển thị các hình ảnh về từng bước, từ việc chuẩn bị nguyên liệu cho đến kết quả cuối cùng. Điều này sẽ giúp người đọc dễ dàng theo dõi và áp dụng những gì đã được chia sẻ trong bài viết.
Ngoài ra, việc sử dụng hình ảnh cũng là một cách để tạo ra sự tương tác với người đọc. Chúng ta có thể yêu cầu người đọc tham gia vào việc nhận diện các thành phần trong hình ảnh, đặt câu hỏi hoặc yêu cầu họ chia sẻ những suy nghĩ và trải nghiệm của mình. Điều này sẽ tạo ra một không gian giao tiếp hai chiều và khuyến khích người đọc tham gia tích cực.
Chèn ảnh vào nội dung bài viết
Để chèn ảnh vào bài viết, bạn có thể làm theo các bước sau:
- Đặt con trỏ chuột tại vị trí muốn chèn hình ảnh vào.
- Nhấp vào nút “Thêm Media” hoặc “Add media“.
- Chọn hình ảnh mà bạn muốn chèn.
- Điền đầy đủ thông tin như alt text, caption và mô tả tìm kiếm.
- Sau đó, nhấp vào nút “Chèn vào bài viết” hoặc “Insert into post“.
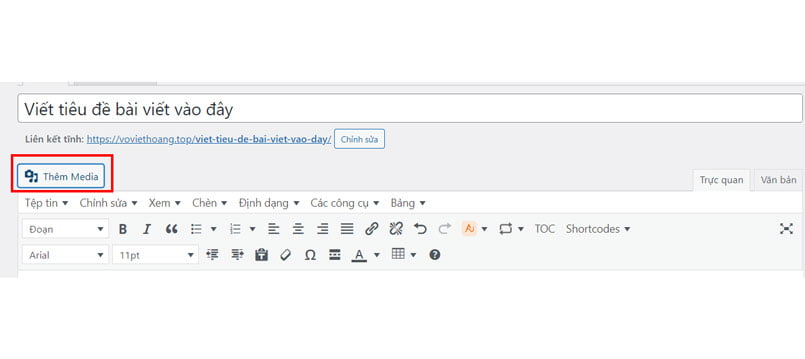
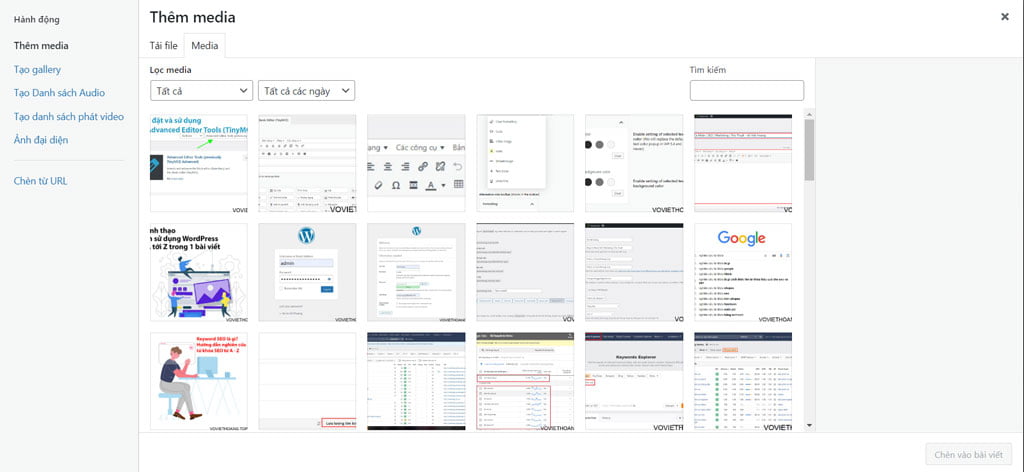
Trong trường hợp bạn đọc muốn tải lên ảnh nhưng chưa có sẵn, hãy chọn vào mục “Tải lên“.
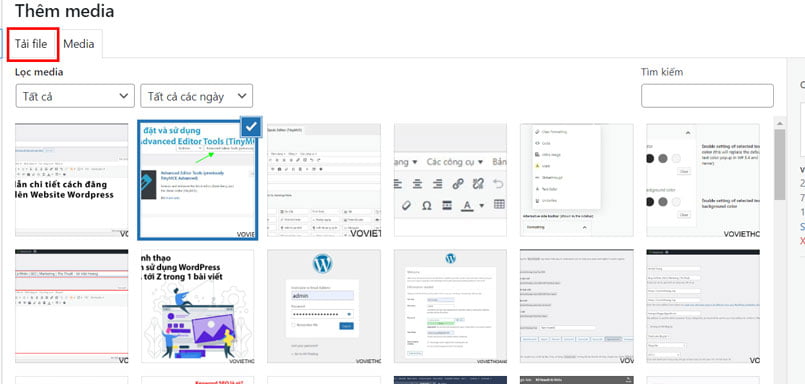
Chèn ảnh đại diện cho bài viết
Sau đó, người đọc cũng cần phải thêm một ảnh đại diện hoặc gọi là Featured Image cho bài viết. Mặc dù bạn có thể thêm nhiều hình ảnh vào bài viết bằng tính năng Thêm Media trong trình soạn thảo bài viết, nhưng Featured Image thường được sử dụng để hiển thị hình ảnh đại diện cho mỗi bài viết và được hiển thị trên trang chủ hoặc trang chủ của trang web.
Theme và plugin sẽ sử dụng hình ảnh từ tính năng Featured Image này để hiển thị. Bạn có thể nhấp vào nút “Đặt ảnh đại diện” hoặc “Set featured image” để thêm một ảnh đại diện bằng cách tải lên.
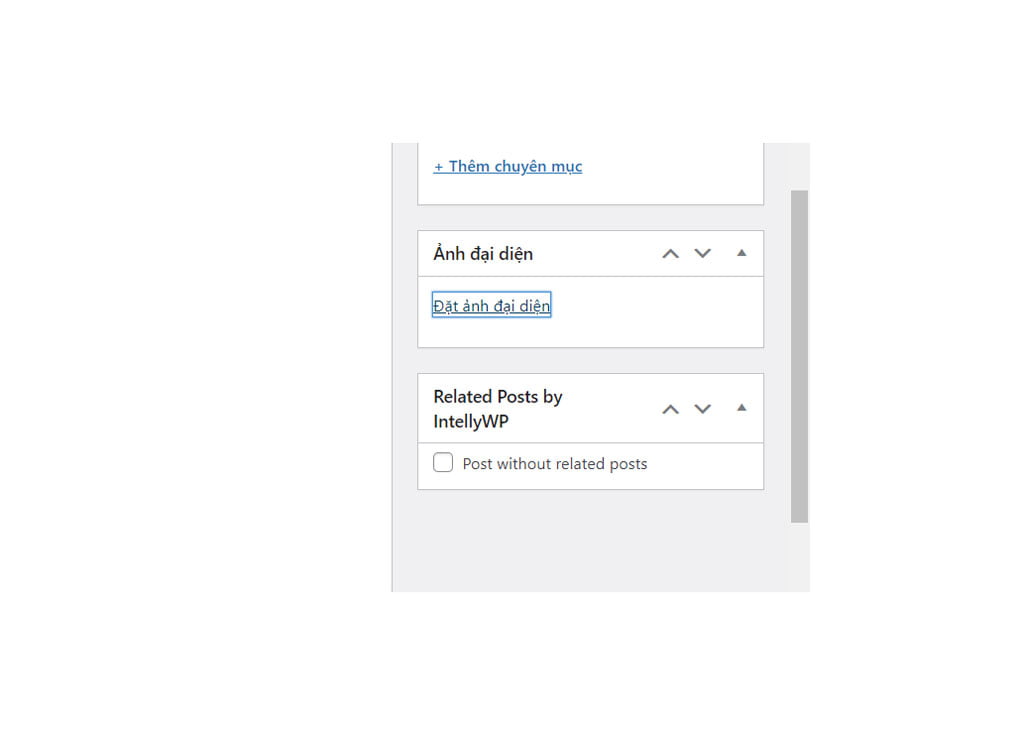
Thêm Video (Nếu có)
Nếu bạn đọc muốn chèn thêm một video vào bài viết mới, chẳng hạn như video hướng dẫn hoặc video thủ thuật trên YouTube, bạn có thể thực hiện các bước sau:
- Nhấn vào mục “Add Media” trên thanh công cụ của trình soạn thảo.
- Chọn phần “Chèn vào URL“.
- Nhập URL của video vào ô chèn URL.
- Sau đó, video sẽ xuất hiện ở bên dưới.
- Cuối cùng, chọn “Chèn vào bài viết” để hoàn thành việc chèn video.
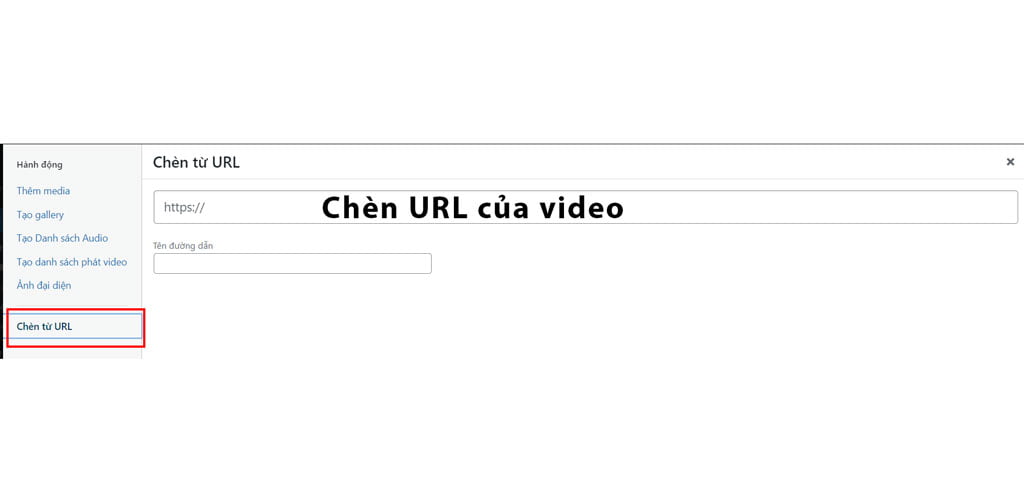
Chèn link vào bài viết
Để có thể chèn đường link vào một bài viết trên website, bạn có thể làm theo các bước sau:
Đầu tiên, hãy chọn cụm từ hoặc từ mà bạn muốn chèn liên kết vào.
Sau đó, nhấn vào nút “Chèn/sửa liên kết” trên thanh công cụ của trình soạn thảo hoặc bạn đọc có thể sử dụng tổ hợp phím Ctrl + K.
Một cửa sổ mới sẽ hiển thị cho bạn để dán đường link vào. Sau khi dán link vào, hãy nhấn Enter để hoàn thành.
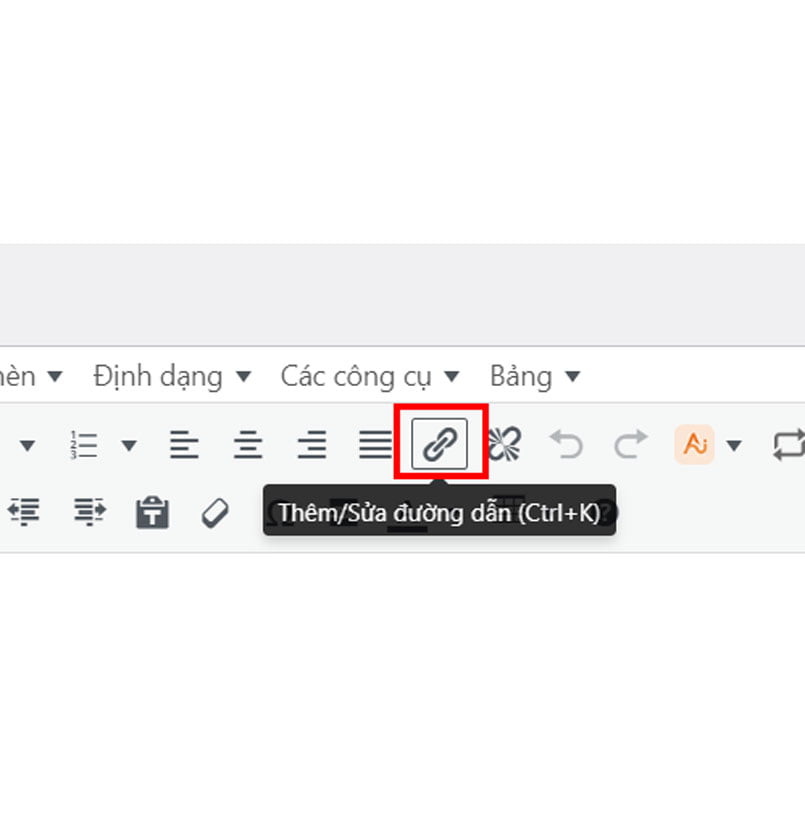
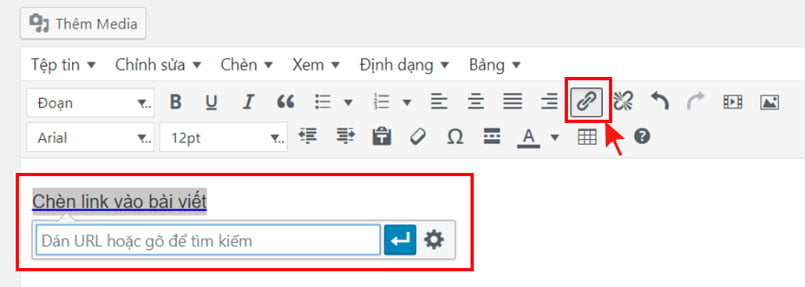
Video HD chi tiết cách đăng bài viết mới trên Website Wordpress:

Cải thiện lại bài đăng
Khi đọc bài viết, bạn nên xem xét lại cả tiêu đề và nội dung để đảm bảo chúng đáp ứng tiêu chí bài viết chuẩn SEO. Nếu bạn đang muốn tìm một công cụ hỗ trợ SEO cho nội dung của riêng mình, tôi đề xuất hai bài viết “Cải thiện SEO bài viết với Yoast SEO” và “Cải thiện bài viết chuẩn SEO trên Ranth Math” sẽ là những nguồn thông tin hữu ích để bạn cùng sử dụng.
Kiểm tra và đăng bài
Nếu bạn đọc muốn xem trước bài viết của mình trên trang web, bạn có thể nhấp vào mục “Xem thử” ở góc trên bên phải của trang WordPress. Đối với phiên bản WordPress bằng tiếng Việt, mục này sẽ được gọi là “Xem thử“.
Nếu bạn chưa hoàn thiện bài viết, bạn cũng có thể lưu dưới dạng “Nháp” để tiếp tục viết sau. Tính năng này cũng đảm bảo rằng nếu xảy ra sự cố với máy tính hoặc trang web, hoặc mất điện, bài viết của bạn sẽ được lưu trên nền tảng WordPress.
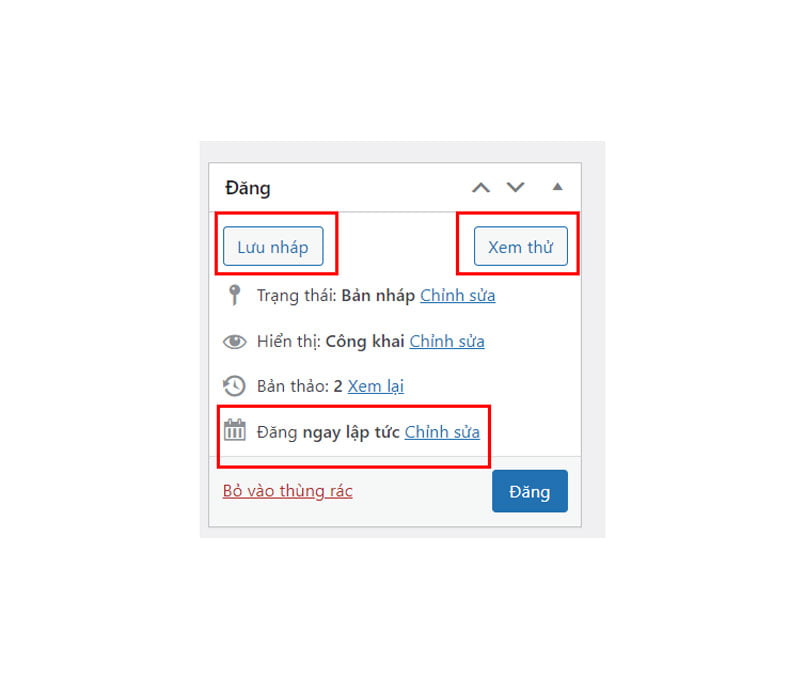
Sau khi hoàn thành các bước trên, bước cuối cùng là kiểm tra lại bài đăng hoặc bài viết một lần nữa. Nếu bạn đã chỉnh sửa và hoàn thiện bài viết, bạn có thể nhấn vào nút “Publish” để đăng bài lên trang web. Đừng quên “Submit URL” để bài viết có thể được hiển thị nhanh chóng trên các nền tảng tìm kiếm.
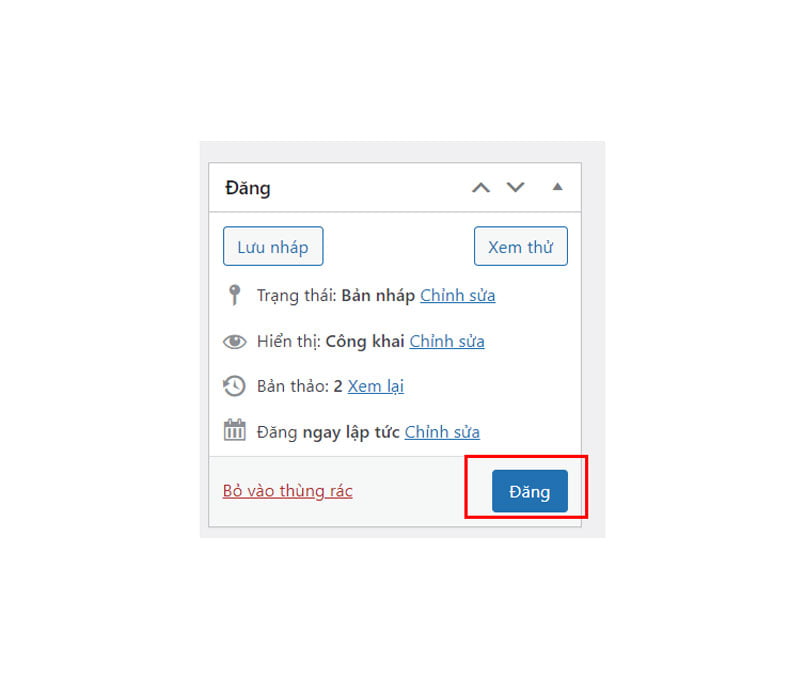
Đưa bài viết ra trang chủ Wordpress sau khi đăng
Nếu bạn muốn đưa bài viết của mình ra ngoài trang chủ của WordPress, hãy thực hiện theo các bước sau:
Đầu tiên, truy cập vào phần “Giao diện” của trang web của bạn và chọn vào nút “Tùy biến”.
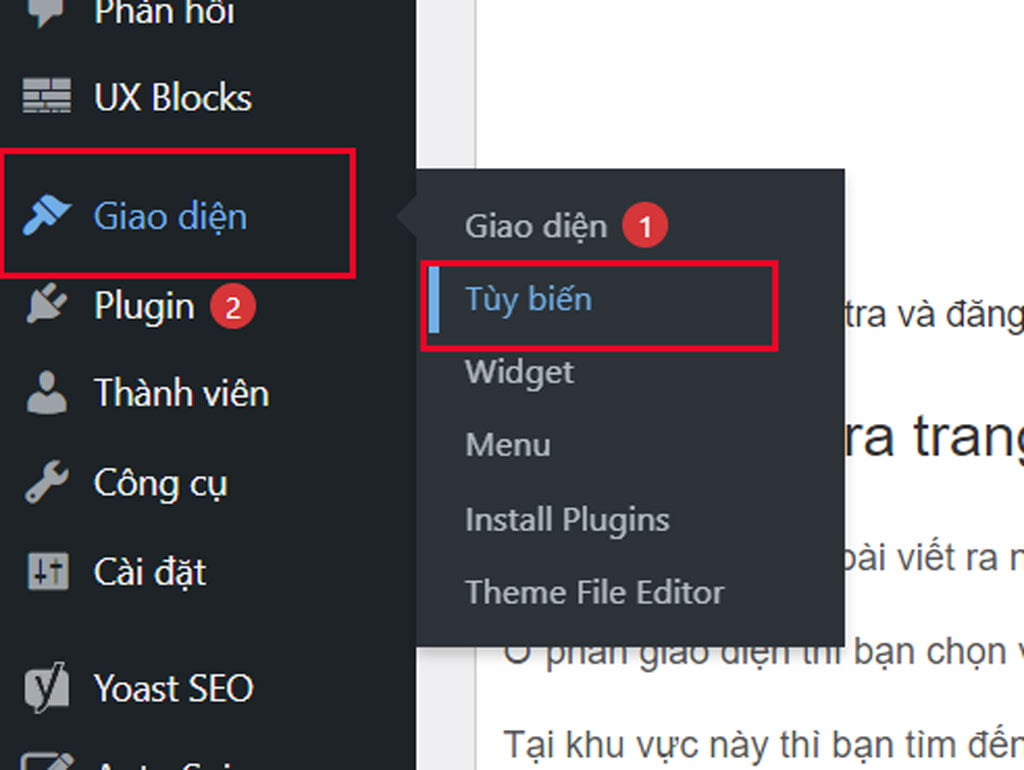
Tại đây, bạn sẽ thấy phần “Cài đặt trang chủ” gồm hai phần giống nhau, một phần để tùy chỉnh giao diện và một phần để đưa bài viết ra ngoài. Tuy nhiên, các chức năng cài đặt trang chủ có thể khác nhau tùy thuộc vào theme bạn đang sử dụng.
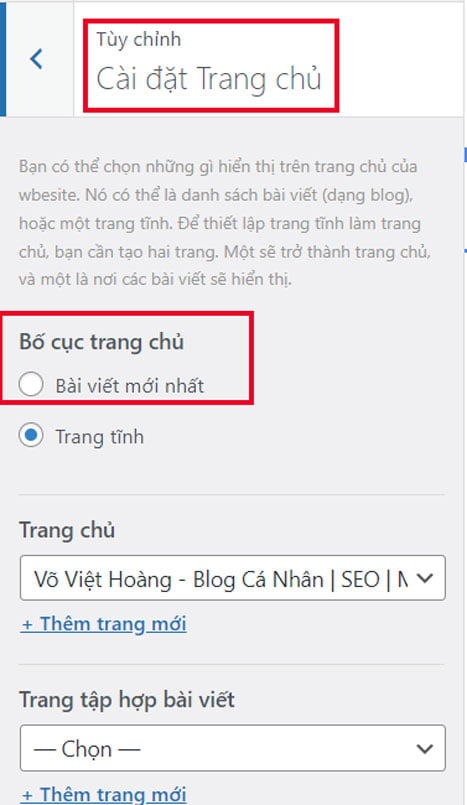
Bạn hãy chọn vào “Bài viết mới nhất” và nhấn nút “Đăng” để hoàn tất quá trình. Nếu bạn sử dụng các theme trả phí, bạn có thể tùy chỉnh trang chủ của mình bằng trình dựng theme và tạo danh sách các bài viết để trang chủ trông chuyên nghiệp hơn.
Kết luận
Trên đây là toàn bộ kiến thức về cách đăng bài viết lên website Wordpress của riêng bạn. Hy vọng rằng bài viết này sẽ cung cấp cho bạn đọc những thông tin hữu ích, giúp bạn dễ dàng đăng bài viết lên trang web và quản lý website một cách hiệu quả.