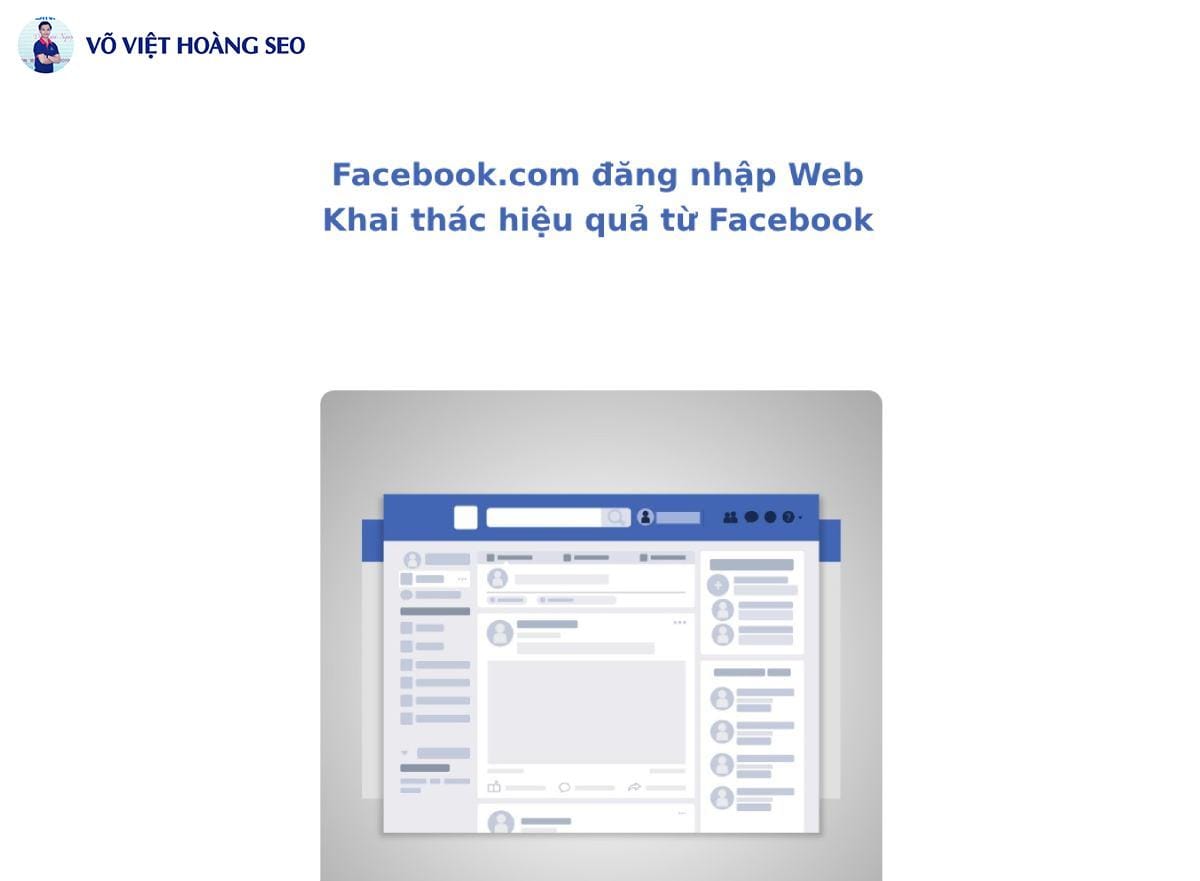Trong thế giới chat online hiện nay, Messenger là một trong những ứng dụng phổ biến mà người dùng có thể sử dụng để kết nối với bạn bè. Tương tự như các ứng dụng chat khác, Messenger cung cấp tính năng tạo nhóm chat, cho phép người dùng dễ dàng tạo ra một không gian trò chuyện chung. Tuy nhiên, việc tạo nhóm chat trên Facebook Messenger có thể gây khó khăn cho những người dùng mới, vì vậy trong bài viết này, chúng ta sẽ cùng tìm hiểu các cách tạo nhóm trên Messenger một cách đơn giản và nhanh chóng.
Cách lập nhóm trên Messenger trên điện thoại
Để tạo một nhóm trên ứng dụng Messenger trên điện thoại của bạn, chỉ cần làm theo các bước sau đây:
Bước 1: Mở ứng dụng Messenger trên điện thoại của bạn và chọn biểu tượng có hình cây bút, nằm ở góc phải dưới của giao diện. Tiếp theo, chọn “Tạo nhóm mới” từ menu.
Bước 2: Bạn sẽ thấy danh sách các tài khoản trong danh bạ của bạn. Hãy chọn các tài khoản mà bạn muốn thêm vào nhóm. Sau khi đã chọn xong, hãy bấm vào nút “Tạo“.
Bước 3: Khi nhóm chat đã được tạo thành công, bạn có thể đặt tên cho nhóm bằng cách bấm vào biểu tượng bút chì, nằm ở góc phải trên cùng của giao diện. Sau khi đã đặt tên xong, hãy bấm “Lưu” để hoàn tất.
Bước 4: Tại giao diện nhóm chat, bạn cũng có thể thay đổi ảnh đại diện của nhóm bằng cách bấm vào biểu tượng ảnh đại diện, nằm ở góc trái trên cùng của giao diện. Bạn cũng có thể thêm người mới vào nhóm bằng cách bấm vào biểu tượng “Thêm thành viên“, nằm ở góc phải trên cùng của giao diện.
Như vậy, bạn đã tạo thành công một nhóm trên Messenger trên điện thoại của mình. Bạn có thể bắt đầu trò chuyện và chia sẻ thông tin với nhóm của mình ngay lập tức.
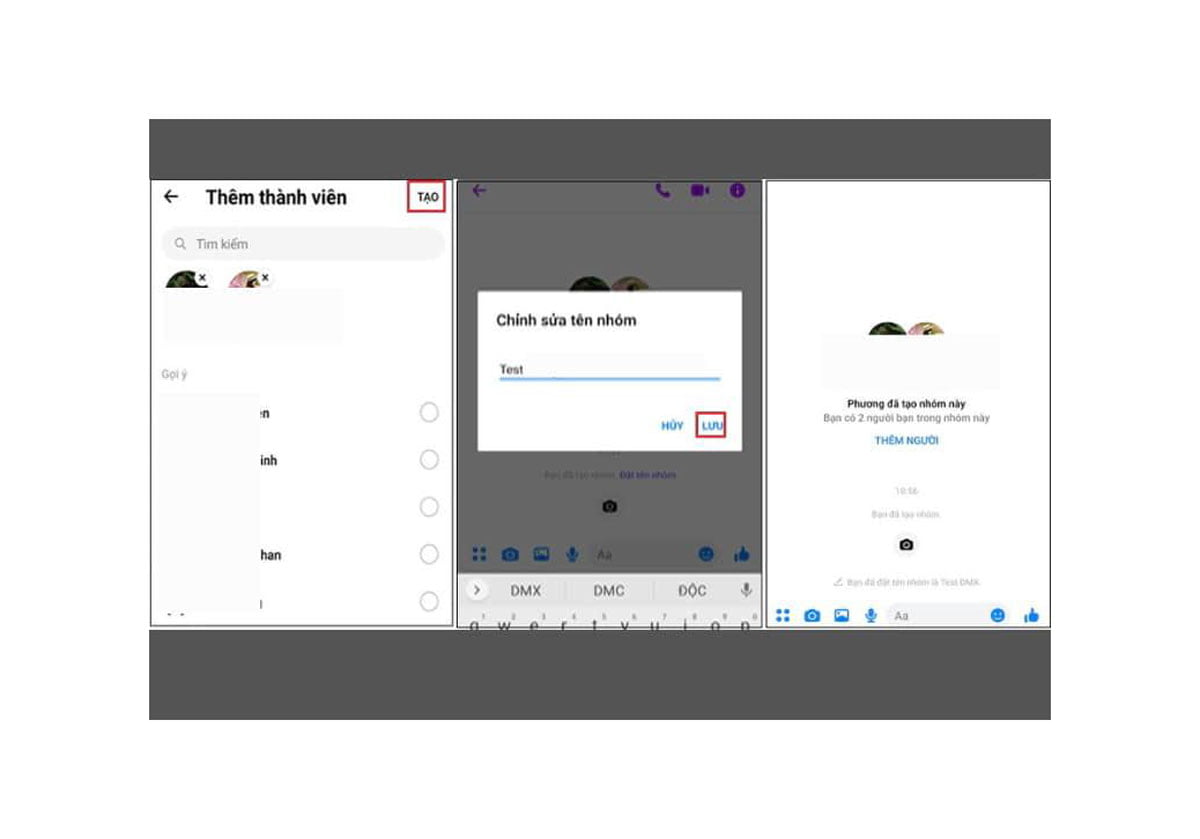
Hướng dẫn cách tạo nhóm trên Messenger trên máy tính
Trong bài viết này, chúng ta sẽ cùng nhau tìm hiểu cách tạo nhóm trên Messenger trên giao diện máy tính. Dưới đây là các bước đơn giản mà bạn có thể tham khảo:
Bước 1: Đầu tiên, hãy mở Messenger trên máy tính của bạn.
Bước 2: Tiếp theo, bạn hãy nhìn vào góc phải màn hình và bấm vào biểu tượng có hình cây bút.
Bước 3: Sau khi bấm vào biểu tượng, một hộp thoại sẽ hiển thị. Hãy nhập tên hoặc tài khoản của các bạn bè mà bạn muốn thêm vào nhóm.
Bước 4: Sau khi nhập tài khoản, bạn có thể gửi một tin nhắn chào mừng vào nhóm để bắt đầu cuộc trò chuyện.
Bước 5: Chúc mừng bạn đã tạo thành công một nhóm trên Messenger trên giao diện máy tính.
Đó là những bước đơn giản mà bạn có thể thực hiện để tạo nhóm trên Messenger trên máy tính. Hy vọng rằng thông tin này sẽ hữu ích cho bạn trong quá trình sử dụng Messenger.
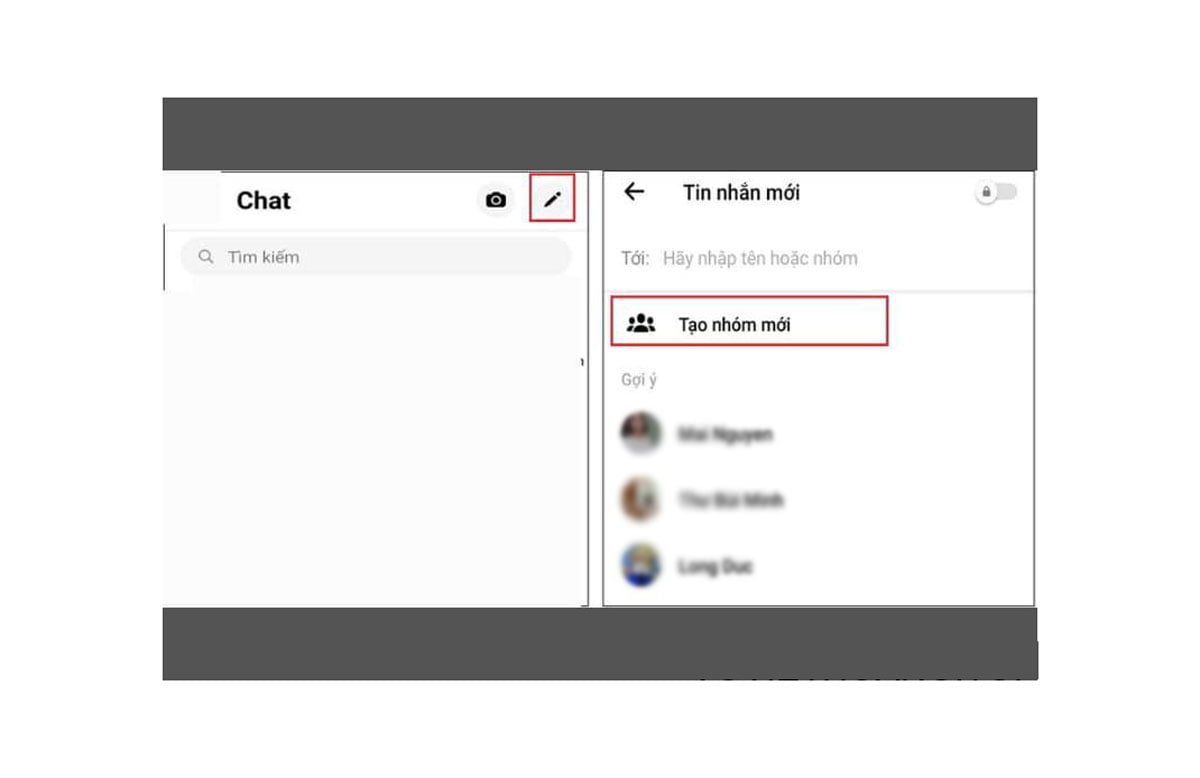
Hướng dẫn cách lập nhóm trên Messenger từ Facebook Group
Bạn chỉ có thể tận dụng tính năng tạo nhóm chat trên Facebook Group nếu nhóm của bạn có ít thành viên, không vượt quá 250 người. Dưới đây là cách đơn giản để tạo nhóm trò chuyện trên Messenger thông qua Facebook Group:
Bước 1: Trước tiên, hãy truy cập vào danh sách tính năng của nhóm bạn. Bạn có thể tìm thấy danh sách này ở phía bên trái của màn hình.
Bước 2: Khi đã có danh sách tính năng, hãy bấm vào mục “Chat“. Sau đó, bạn sẽ thấy một danh sách các tùy chọn khác, hãy chọn “Create Chat“.
Bước 3: Sau khi bấm vào “Create Chat“, một cửa sổ mới sẽ xuất hiện. Ở đây, bạn có thể đặt tên cho nhóm chat của mình và thêm thành viên vào nhóm bằng cách gõ tên của họ vào ô tìm kiếm. Bạn cũng có thể chọn từ danh sách bạn bè hiện có của mình.
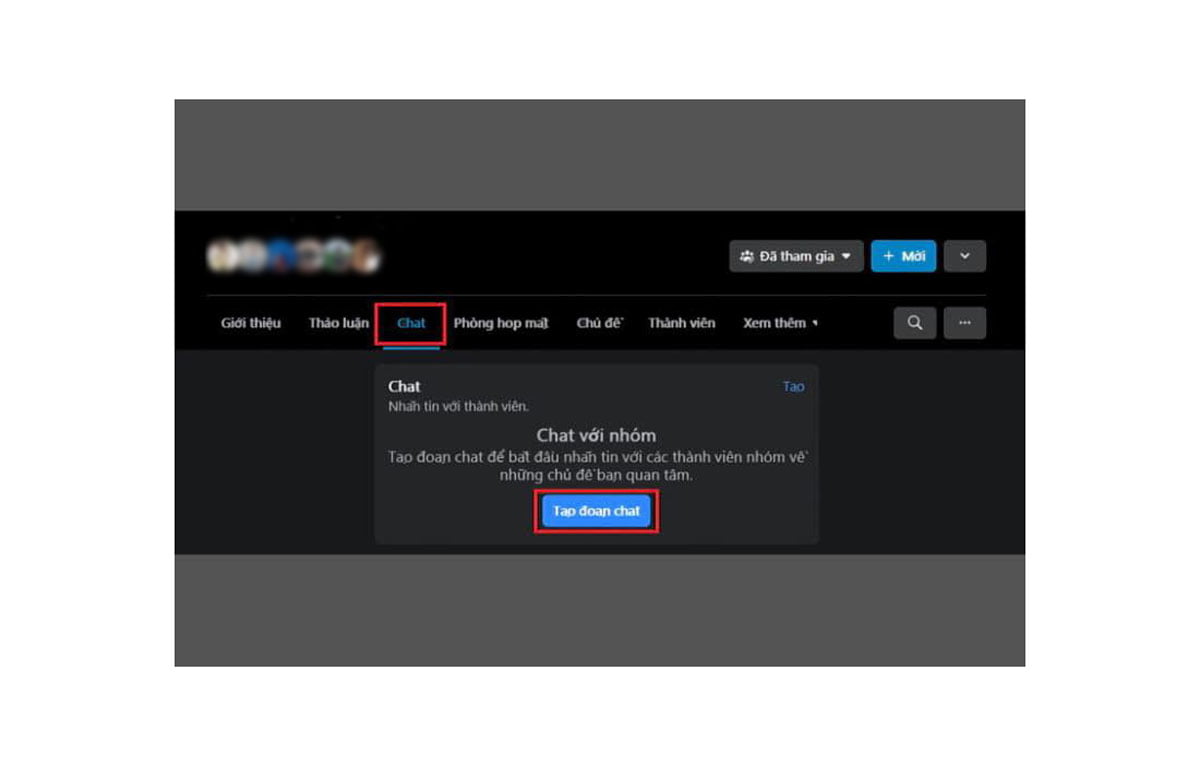
Tham khảo thêm bài viết: Hướng dẫn tạo nhóm trên Fb trên điện thoại và máy tính
Bước 4: Sau đó, nhấn nút Tạo nhóm để hoàn tất quá trình tạo nhóm.
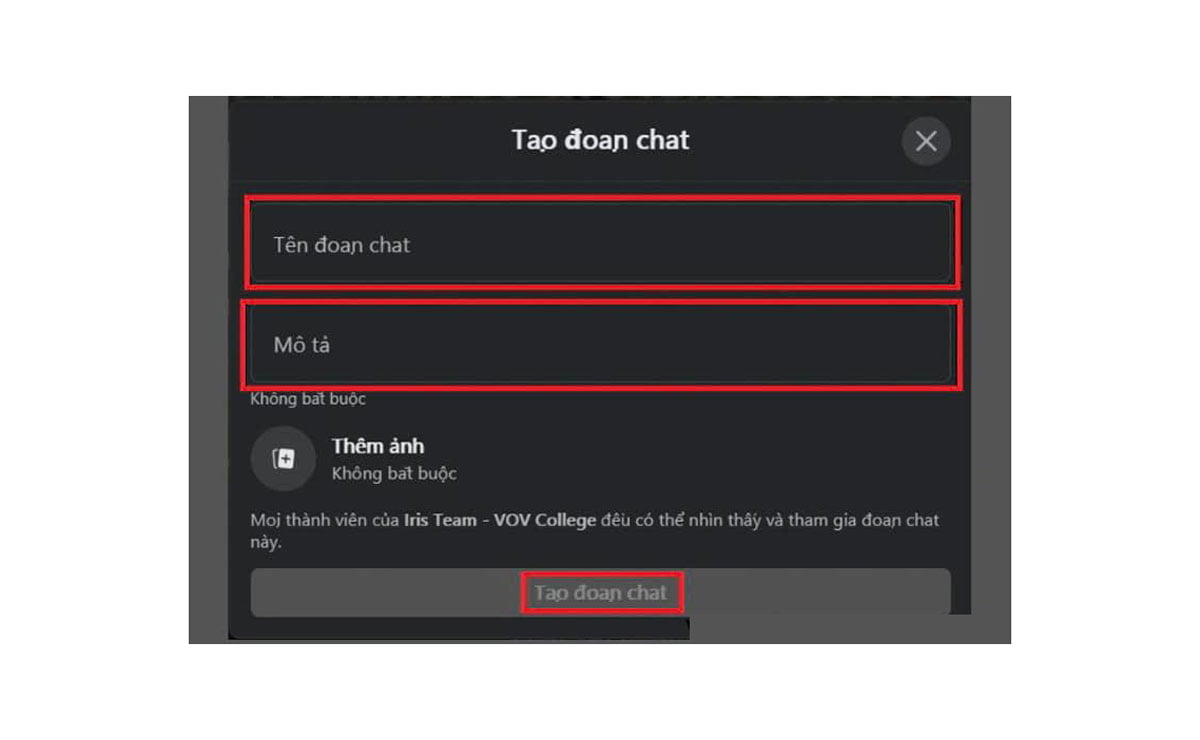
Kết luận
Trong bài viết này, tôi đã chia sẻ với các bạn 3 cách tạo nhóm trên Messenger trên cả máy tính và điện thoại. Tôi đã hướng dẫn từng bước tạo group một cách chi tiết nhất để giúp các bạn đọc dễ dàng thao tác tạo nhóm chat trên Fb Messenger riêng cho mình một cách nhanh chóng.
Hy vọng những thông tin và hướng dẫn trong bài viết sẽ hữu ích và giúp các bạn đạt được mục tiêu. Đừng quên xem bài viết cách ghim tin nhắn Messenger để giữ lại các tin nhắn cũng như đoạn chát quan trọng nhé.