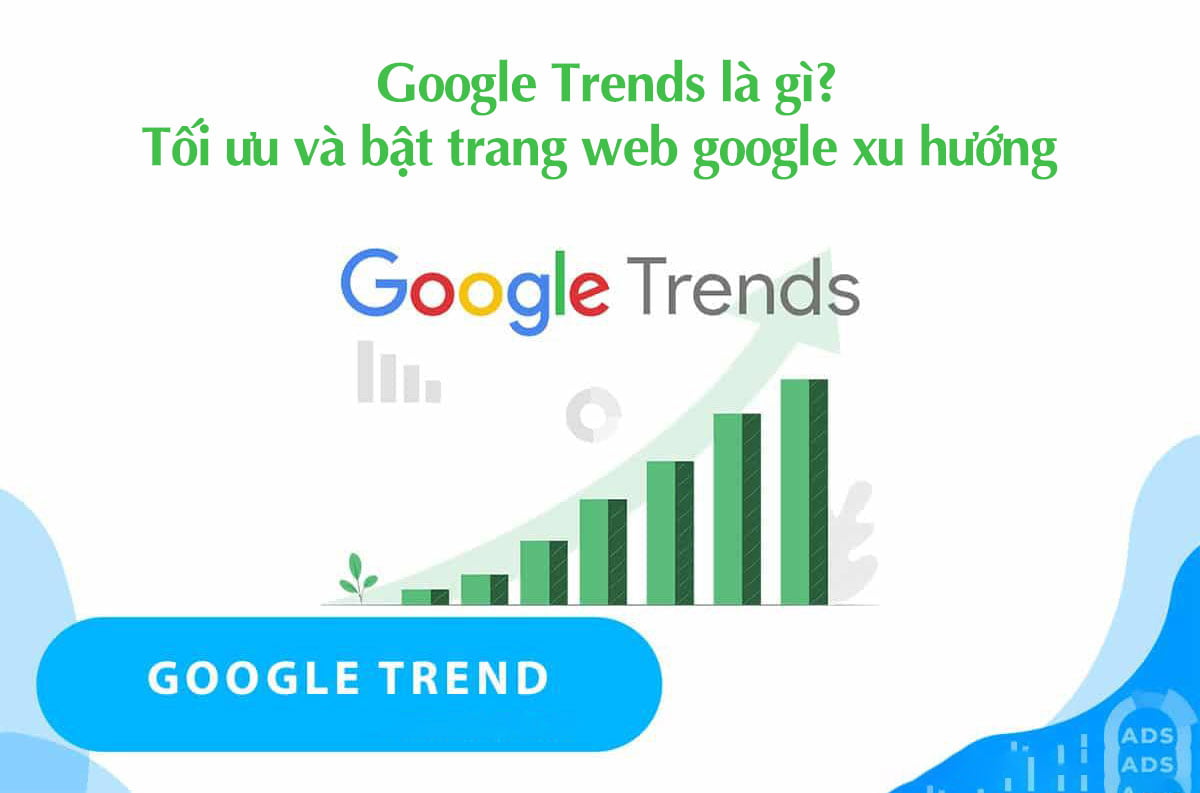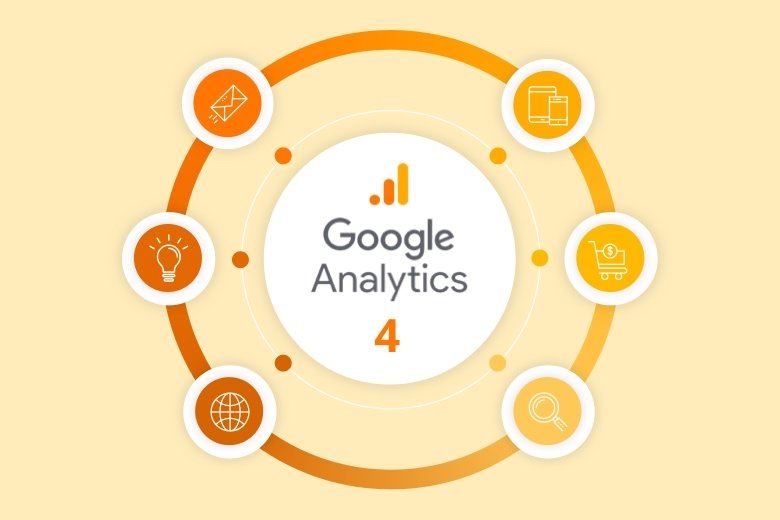
Google Analytics hoặc GA là một công cụ quan trọng mà các chủ sở hữu website cần phải sử dụng. Google liên tục cập nhật Google Analytics và vào tháng 10/2020, Google đã công bố phiên bản Google Analytics 4, với khả năng sử dụng dễ dàng hơn và mạnh mẽ hơn bao giờ hết.
Vậy Google Analytics 4 là gì và làm sao để cài đặt và sử dụng nó? Trong bài viết này, chúng ta sẽ tìm hiểu về Google Analytics 4, cách cài đặt nó và ý nghĩa của các thông số thống kê trong GA4 đối với SEO. Hãy cùng tìm hiểu nội dung chi tiết ngay sau đây!
Nếu bạn vừa mới ra mắt thị trường với một trang web hiện đại và các chức năng nổi bật, bạn có thắc mắc liệu người dùng có thực sự thích trang web của bạn hay không?
Hoặc bạn cần một công cụ giúp bạn phân tích và theo dõi hành vi của người dùng trên trang web của bạn theo thời gian thực để tối ưu hóa trang web? Công cụ Google Analytics 4 sẽ giúp bạn làm điều đó.
Google Analytics là gì?
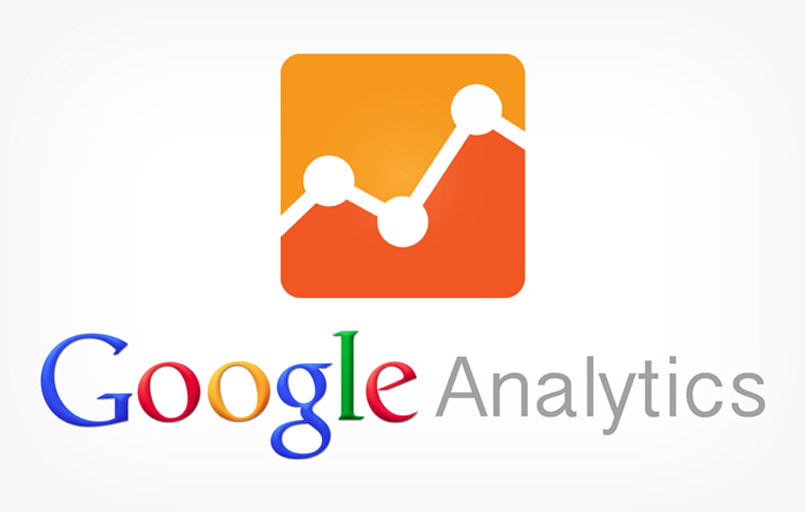
Google Analytics là một công cụ SEO miễn phí của Google, mang đến cho người dùng khả năng tạo ra các bảng thống kê chi tiết về lưu lượng người dùng truy cập trang web. Ngoài ra, Google Analytics còn thu thập dữ liệu về hiện diện kỹ thuật số của website của bạn.
Dữ liệu thống kê gần đây cho thấy Google Analytics đã hỗ trợ cho hơn 900 triệu trang web trong việc đo lường, theo dõi và cải thiện chất lượng của trang web. Các dữ liệu mà Google Analytics cung cấp đã giúp nhiều trang web cải thiện lưu lượng truy cập và mở rộng thương hiệu của mình.
Google Analytics 4 là gì?
Google Analytics 4, hay GA4, là phiên bản tiếp theo của Google Analytics. Được phát triển và nâng cấp bởi Google, GA4 có khả năng thu thập dữ liệu trang web và phân tích các chỉ số quan trọng để hiển thị một hình ảnh tổng quan về hành vi người dùng. Điều này cung cấp cho bạn đọc những cơ sở quan trọng để điều chỉnh và nâng cấp sản phẩm hoặc dịch vụ của mình phù hợp với nhu cầu của người dùng.
Khác với phiên bản trước đó (Universal Analytics), GA4 không chỉ thu thập và phân tích dữ liệu trên trang web mà còn trên các nền tảng khác như ứng dụng di động, máy bán hàng, hoặc máy chơi game cầm tay, cũng như các nền tảng mạng internet khác.
Đáng lưu ý, bắt đầu từ ngày 01/07/2023, Google sẽ không còn hỗ trợ phiên bản trước đó của Google Analytics. Vì vậy, đối với bạn đọc, việc cài đặt và sử dụng Google Analytics 4 ngay từ bây giờ là cực kỳ quan trọng. Đừng chần chừ mà hãy thực hiện ngay để tận dụng những lợi ích mà GA4 mang lại.
Các lợi ích của Google Analytics 4
Dữ liệu đo lường và phân tích từ Google Analytics (GA) cung cấp cái nhìn tổng quan về lượng truy cập vào website và đề xuất cải thiện trải nghiệm người dùng và cách truyền đạt nội dung phù hợp để tiếp cận người dùng.
GA 4 sử dụng công nghệ AI và machine learning để cung cấp những insights độc đáo, giúp hiểu rõ hơn về hành vi người dùng, xu hướng tiêu dùng và khám phá cơ hội mới.
Ví dụ, GA 4 có khả năng phát hiện các nhóm người dùng tương tự và cung cấp thông tin về hành động và tính năng quan trọng nhất của họ. Đồng thời, GA 4 cho phép đồng bộ dữ liệu giữa insights và kết quả thực tế, giúp xác nhận và kiểm tra hiệu quả của các chiến dịch tiếp thị.
Ngoài ra, GA 4 cung cấp các công cụ phân tích mạnh mẽ để tìm hiểu chi tiết về hành vi người dùng, theo dõi quảng cáo, đo lường hiệu quả và tối ưu hóa chiến dịch tiếp thị. Điều này giúp hiểu rõ hơn về khách hàng, nắm bắt cơ hội kinh doanh và tăng trưởng doanh số.
Với dữ liệu chính xác và tin cậy từ GA 4, bạn có thể tăng độ chính xác khi ra quyết định tiếp thị, theo dõi hiệu quả các chiến dịch, đo lường tỷ lệ chuyển đổi, tìm hiểu các kênh hiệu quả và xác định yếu tố ảnh hưởng đến thành công của doanh nghiệp.
Thêm vào đó, GA 4 cung cấp thông tin chi tiết về hiệu quả các chiến dịch tiếp thị, giúp người dùng hiểu rõ hơn về những yếu tố đóng góp vào thành công của chiến dịch và những yếu tố cần tối ưu hóa. Bằng cách sử dụng thông tin này, bạn có thể điều chỉnh và tối ưu hóa chiến lược tiếp thị, tăng cường hiệu quả và đạt được mục tiêu kinh doanh.
GA 4 cũng giúp tối ưu hóa dịch vụ khách hàng và phân tích sâu hơn về hành vi của người dùng. Bằng cách theo dõi cách họ tương tác với nội dung và sản phẩm, bạn có thể tạo ra các chiến dịch tiếp thị hiệu quả.
Ngoài ra, GA 4 giúp theo dõi và đo lường hiệu quả của quy trình hoạt động của doanh nghiệp. Bằng cách phân tích dữ liệu về lưu lượng truy cập, chuyển đổi và hành vi người dùng, bạn có thể tối ưu hóa quy trình hoạt động để đạt hiệu suất tốt hơn và tiết kiệm thời gian và tài nguyên.
Các thông số quan trọng trên Google Analytics
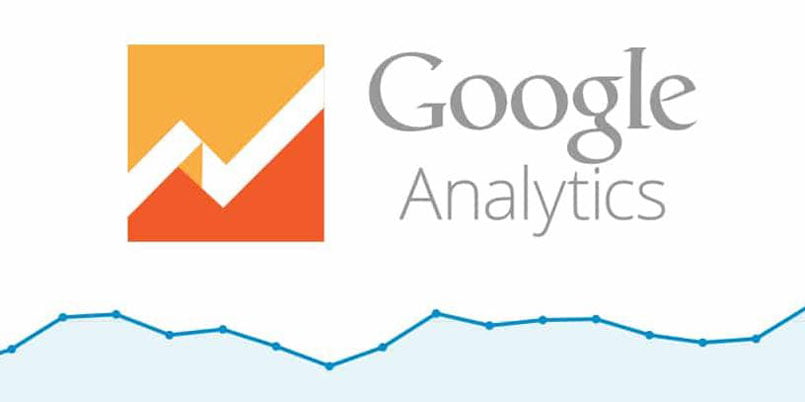
Các chỉ số mà Google Analytics cung cấp sẽ giúp bạn đo lường và kiểm tra hiện trạng của website, từ đó có thể lập kế hoạch chỉnh sửa hợp lý để tối ưu hóa website và mang đến trải nghiệm tốt hơn cho khách hàng.
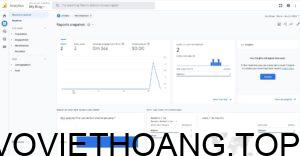
Chỉ số “Người dùng” cho biết số lượng người dùng đã truy cập vào website trong một khoảng thời gian được chọn. Để xem số lượng người dùng, bạn chỉ cần vào mục “Khán giả” và chọn “Tổng quan”. Số lượng người dùng sẽ hiển thị trong ô “Người dùng”.
“Phiên truy cập” là số lượt truy cập và tương tác của người dùng trên website. Một người dùng có thể có nhiều phiên truy cập, tức là họ đã quay lại website nhiều lần. Thông qua số phiên truy cập, bạn có thể biết tổng số lần người dùng tương tác với website. Nếu người dùng chỉ truy cập vào website và không tương tác rồi thoát ra, đó được gọi là “phiên trang đơn” và có thời lượng phiên là 0. Phiên truy cập được tính khi người dùng truy cập vào website và sau 30 phút không có tương tác, nhưng sau đó họ tiếp tục tương tác với website bằng cách xem các trang khác trên website, xem sản phẩm, phóng to, copy text, vv. Phiên truy cập sẽ kết thúc khi người dùng đóng trình duyệt hoặc sau 30 phút không có tương tác nào giữa người dùng và website.
“Số lần xem trang” cho biết số trang người dùng đã xem trên website. Số lần xem trang được tính khi người dùng truy cập vào website, ngay cả khi họ không tương tác và thoát ra ngay sau đó. Mỗi lần truy cập vào website được tính là 1 lần xem trang.
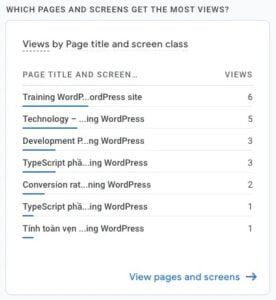
“Tỷ lệ thoát” cho biết số lần người dùng truy cập vào website và thoát ra mà không tương tác. Tỷ lệ thoát cũng giúp bạn đánh giá nội dung của website, nếu tỷ lệ thoát cao, Google sẽ đánh giá website của bạn thấp.
“Thời gian trung bình của phiên” cho biết thời gian mà một người dùng trung bình sẽ ở lại trên website của bạn. Nếu người dùng ở lại trang của bạn trong thời gian dài, điều này cho thấy nội dung của bạn hữu ích và thu hút người dùng.
“Số trang/phiên” cho biết số trang trung bình mà người dùng xem trong một phiên. Số trang/phiên có thể được đánh giá khác nhau tùy vào loại website. Ví dụ, một website bán đồ gia dụng có thể có số trang/phiên cao hơn so với các website giới thiệu hoặc trang Landing Page.
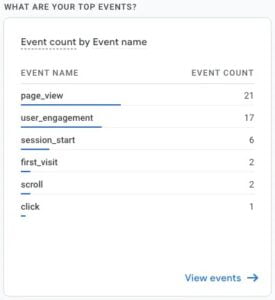
“Tỷ lệ chuyển đổi” được tính dựa trên số lượng người dùng truy cập vào website và thực hiện hành động mục tiêu của bạn, chẳng hạn như mua hàng hoặc để lại thông tin liên hệ.
Hướng dẫn cài đặt Google Analytics 4 từ A – Z
Trước khi bắt đầu sử dụng GA4, bạn cần tạo một tài khoản Google. Đây là tài khoản mà bạn sử dụng để đăng nhập vào các dịch vụ khác như Mail, Youtube và Drive.
Khi bạn có tài khoản Google, bạn đã sẵn sàng sử dụng dịch vụ GA4 ngay. Việc chuẩn bị đã gần hoàn tất, bây giờ chỉ còn một số bước nhỏ để cài đặt GA4 cho trang web của bạn.
Cách thức 1: Cài đặt GA bằng Thẻ web site của Google (gtag.js) và ID thống kê
Thực hiện Google Analytics với Thẻ web site của Google (gtag.js) là một lựa chọn thông minh cho các web site mới, bao gồm cả những web site được tạo bằng Trình tạo web site hoặc sử dụng CMS để quản lý.
*Hướng dẫn nhanh:
Cách tạo thuộc tính và luồng dữ liệu trong Google Analytics. Đầu tiên, bạn cần đăng nhập vào trang web analytics.google.com và nhập thông tin cần thiết để tạo thuộc tính và luồng dữ liệu.
- Sau khi đăng nhập thành công, bạn có thể tiếp tục bằng cách sử dụng một đoạn mã HTML hoặc một ID thống kê để cài đặt GA4. Dựa vào mục đích sử dụng và yêu cầu cụ thể của bạn, bạn có thể chọn cách cài đặt phù hợp.
- Nếu bạn muốn sử dụng đoạn mã HTML, bạn cần sao chép mã từ tài khoản Google Analytics của bạn và dán vào trang web của mình. Điều này sẽ cho phép Google Analytics thu thập dữ liệu từ trang web của bạn và cung cấp thông tin chi tiết về lượt truy cập, nguồn khách truy cập và hành vi truy cập của người dùng.
- Nếu bạn muốn sử dụng ID thống kê, bạn cần sao chép ID thống kê từ tài khoản Google Analytics và thêm nó vào trang web của mình. Điều này sẽ liên kết trang web của bạn với tài khoản Google Analytics và cho phép bạn theo dõi và phân tích dữ liệu trực tiếp từ giao diện Google Analytics.
Việc tạo thuộc tính và luồng dữ liệu trong Google Analytics rất quan trọng để bạn có thể hiểu rõ hơn về cách người dùng tương tác với trang web của bạn và đưa ra các quyết định kinh doanh thông minh dựa trên dữ liệu thu thập được.
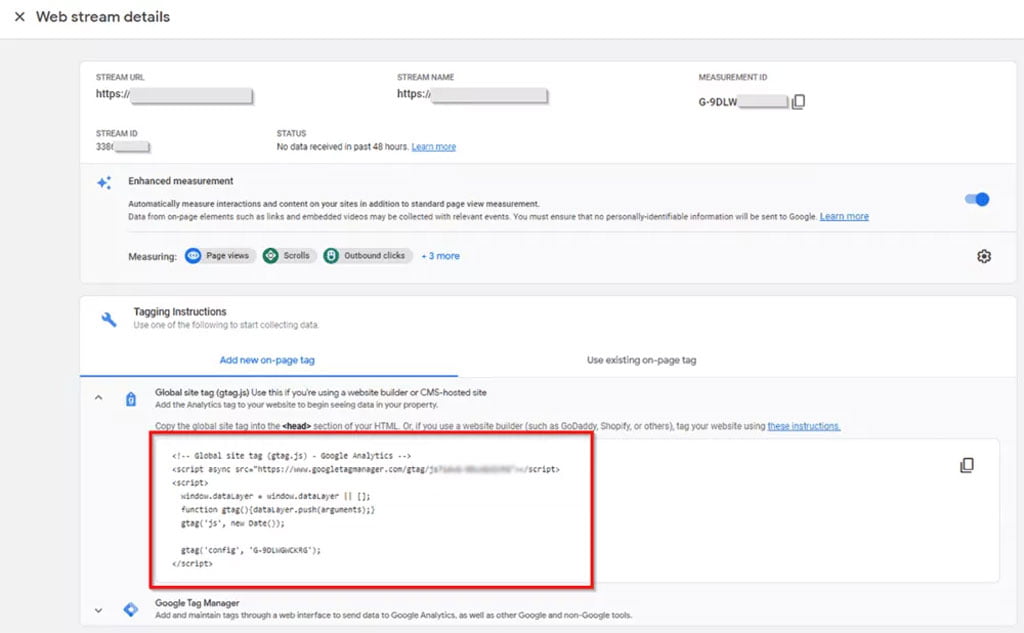
Tùy chọn 1: Sao chép Global Site Tag và nhúng nó vào thẻ ; Sao chép mã từ Global Site Tag và dán vào phần tử HTML. Theo quy trình:
Bước đầu tiên, chọn Data Stream > Sau đó, chọn Select the desired Stream > Tiếp theo, chọn TaGoogleing Instructions > Cuối cùng, chọn Add a new on-page tag.
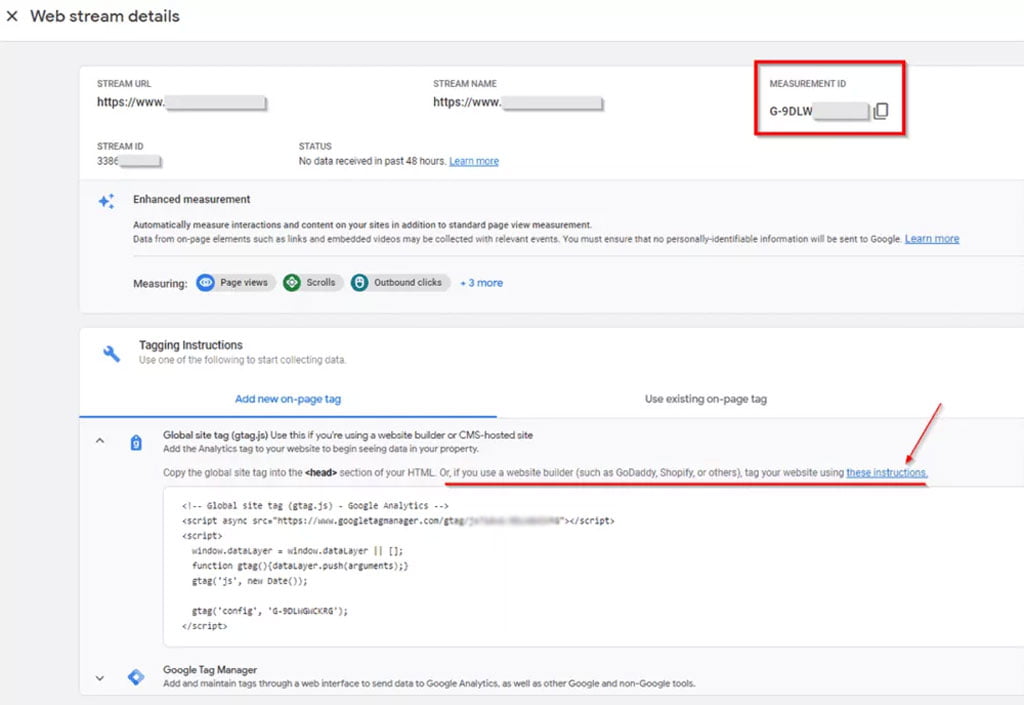
Tùy chọn 2: Coppy ID thống kê và cài đặt nó qua CMS. Nếu bạn đang sử dụng Trình tạo web site hoặc CMS như WordPress, Wix, Hubspot hoặc Weebly, bạn có thể thực hiện các bước sau để coppy ID thống kê và cài đặt nó trong hệ thống back-end của bạn.
Ví dụ, nếu bạn đang sử dụng WordPress, bạn có thể làm như sau:
- Bước 1: Đăng nhập vào trang quản trị WordPress của bạn.
- Bước 2: Tìm và chọn mục “Cài đặt” trên thanh bên trái của trang quản trị.
- Bước 3: Trong menu “Cài đặt“, chọn “Truy cập” hoặc “Phân tích” (tuỳ thuộc vào phiên bản WordPress mà bạn đang sử dụng).
- Bước 4: Tìm và chọn tùy chọn “Coppy ID thống kê” hoặc “Thêm mã theo dõi” (tuỳ thuộc vào phiên bản WordPress mà bạn đang sử dụng).
- Bước 5: Coppy ID thống kê từ tài khoản thống kê của bạn (như Google Analytics) và dán nó vào ô phù hợp trong hệ thống back-end của WordPress.
- Bước 6: Lưu lại các thay đổi và kiểm tra lại xem mã theo dõi đã được cài đặt thành công hay chưa.
Điều này cho phép bạn theo dõi lưu lượng truy cập và các thông số khác của trang web của bạn thông qua tài khoản thống kê của bạn, giúp bạn hiểu rõ hơn về cách mà khách hàng tiếp cận và tương tác với trang web của bạn.
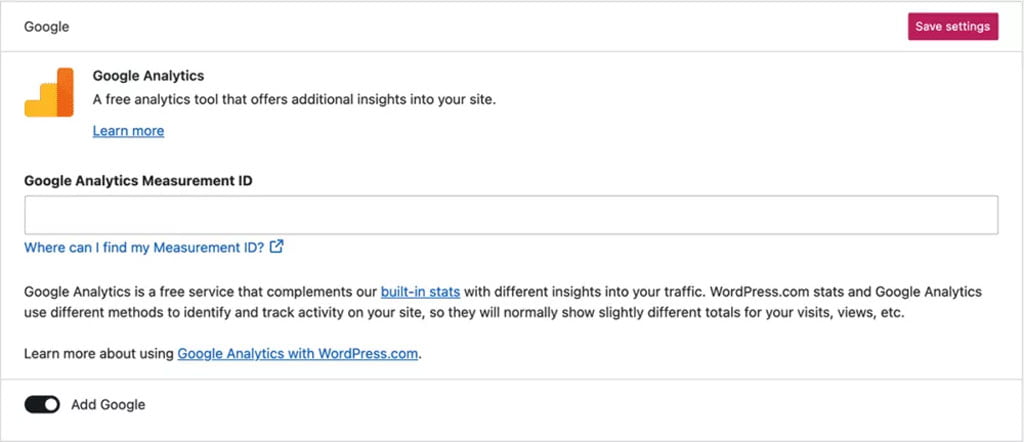
Dưới đây là một ví dụ về cách cài đặt Google Analytics trên WordPress.com (chỉ có sẵn trong gói E-Commerce & Công ty cao cấp):
- Sao chép ID thống kê của Luồng bạn muốn theo dõi.
- Truy cập vào trang quản lý WordPress của bạn.
- Vào My Sites > Phần Tools.
- Sau đó, chọn Marketing > Traffic.
- Chọn Google Analytics.
- Nhập ID thống kê đã sao chép vào ô ID thống kê Google Analytics.
- Nhấp vào Lưu cài đặt & dữ liệu.
- Việc cài đặt và theo dõi dữ liệu trang web của bạn bằng Google Analytics đã hoàn tất.
Bằng cách làm như vậy, bạn đã kết nối trang web của mình với Google Analytics để theo dõi và phân tích lượng truy cập và hành vi của người dùng trên trang web của bạn.
*Hướng dẫn chi tiết:
Bước 1: Thiết lập tài khoản Google Analytics 4
Để bắt đầu thiết lập tài khoản GA4, bạn chỉ cần truy cập vào trang chủ của GA4.
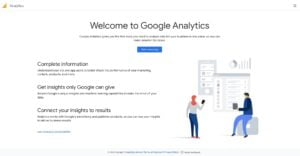
Nhấp vào nút Bắt đầu đo lường để bắt đầu quá trình thiết lập tài khoản.
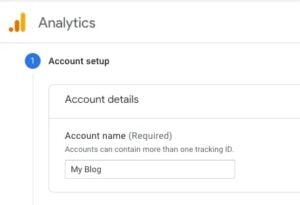
Trước tiên, bạn cần nhập tên Tài khoản của mình. Nếu bạn không có tài khoản nào, đó có nghĩa là bạn chưa có tên tài khoản GA4.
Ví dụ, nếu doanh nghiệp Võ Việt Hoàng có nhiều trang web con như Võ Việt Hoàng Weblog, Võ Việt Hoàng Official, v.v… thì tên Tài khoản sẽ là tên tập hợp chứa những trang web con đó (các Property).
Sau khi nhập tên Tài khoản, hãy nhấn vào nút Next. Tiếp theo, bạn sẽ nhập tên Property. Property là tên của trang web hoặc ứng dụng mà bạn muốn thu thập dữ liệu.
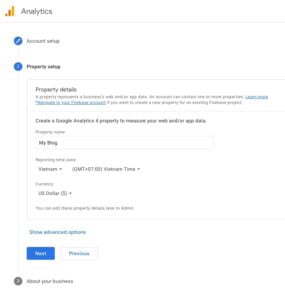
Trong giai đoạn này, quý vị đọc giả sẽ lựa chọn những thông tin phù hợp với trang web của mình và nhấn vào nút “Tạo mới“.
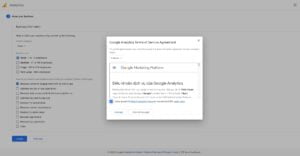
Sau đó, một hộp thoại sẽ hiển thị yêu cầu bạn chấp thuận các điều khoản của Google. Hãy chấp nhận và nhấn vào “I Accept” để tiếp tục. Tuyệt vời! Bây giờ bạn đã gần như hoàn tất thiết lập tài khoản Google Analytics 4, hãy cùng đi đến bước tiếp theo nhé!
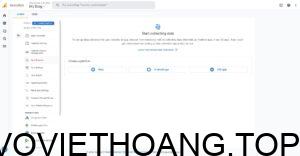
Bước 2: Cung cấp thông tin của trang web cần phân tích
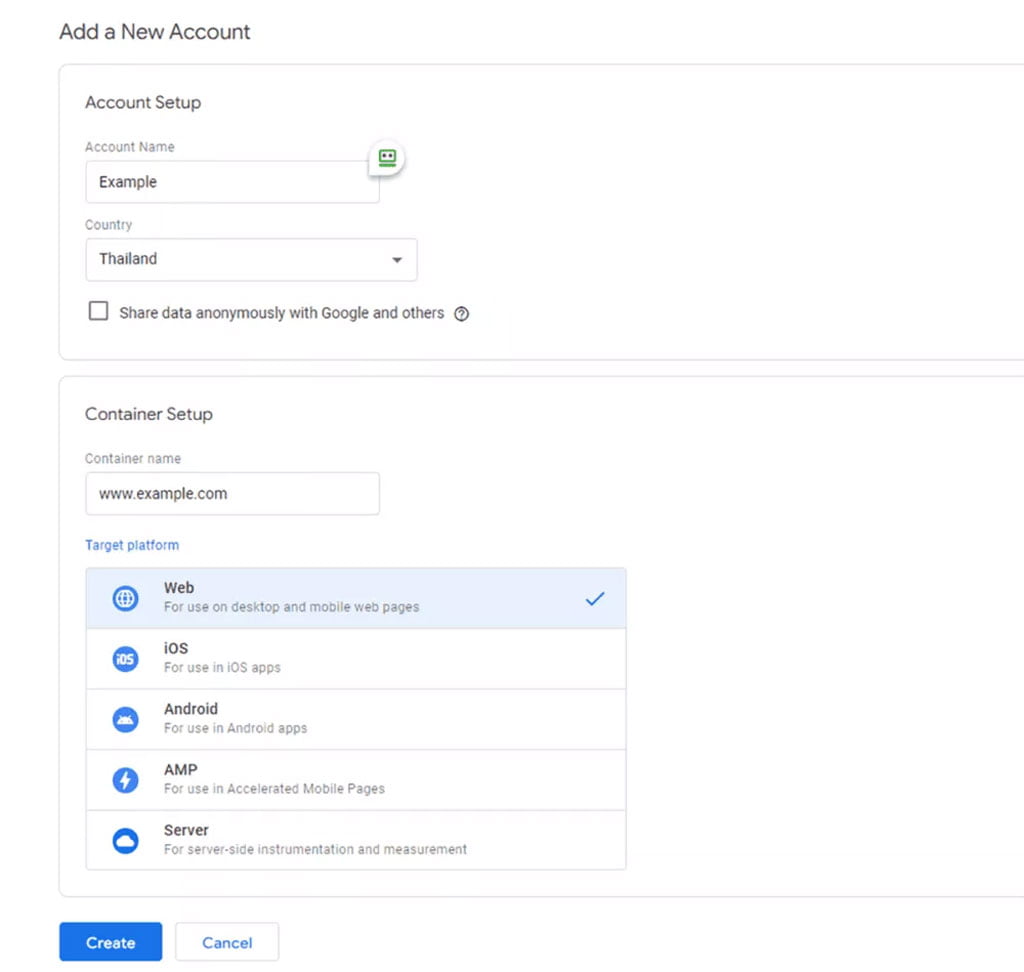
Trước hết, khi bắt đầu thực hiện việc chia sẻ kiến thức, bạn cần lựa chọn một nền tảng mà bạn muốn sử dụng để thống kê. Ví dụ trong trường hợp này, bạn sẽ thống kê trang web nên nền tảng Website là lựa chọn phù hợp.
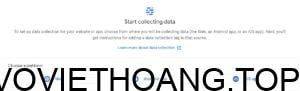
Sau đó, bạn cần nhập các thông tin tương ứng với trang web của bạn như được hiển thị trên hình bên dưới và sau đó nhấn “Tạo luồng dữ liệu“.
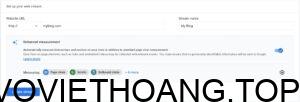
Lưu ý: Nếu bạn đang đọc blog này và chưa triển khai trang web, chưa có tên miền và đang thử nghiệm trên localhost, bạn cũng có thể điền một URL hợp lệ bất kỳ. Nếu bạn đã tạo stream thành công, giao diện sẽ hiển thị thông tin trang web của bạn như hình ảnh dưới đây.
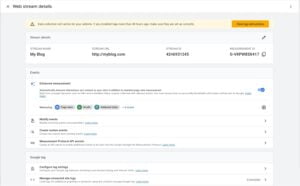
Đến đây, mình tin rằng bạn đã sẵn sàng và có đủ tất cả những gì cần thiết. Hãy cùng nhau tiến tới bước cuối cùng để hoàn thành quá trình cài đặt, thông qua các phương pháp sau đây.
Bước 3: Thêm đoạn mã theo dõi vào trang web
Sau khi hoàn tất bước thứ 2, bạn sẽ nhận được một đoạn mã để thêm vào mã nguồn của trang web. Đoạn mã này sẽ cho phép Google Analytics thu thập thông tin về trang web của bạn. Hãy cùng tìm hiểu cách thêm đoạn mã này!
Đầu tiên, trong bước thứ 2, bạn hãy nhấp vào nút “View tag instructions“.

Sau đó, hãy nhấn vào tab “Cài đặt bằng cách thủ công“.
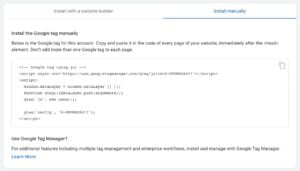
Đây là đoạn mã mà bạn đang tìm! Bạn chỉ cần sao chép đoạn mã này và thêm vào sau thẻ như hình minh họa bên dưới:
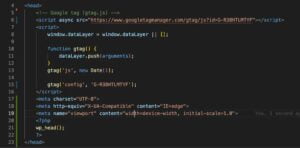
Sau cùng, quá trình cài đặt đã hoàn tất. Hãy quay trở lại trang GA4 để kiểm tra kết quả.
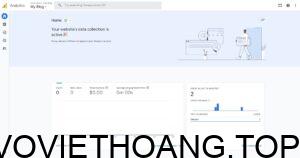
Tadaa! Google Analytics 4 đã ra mắt! Bây giờ chúng ta sẽ cùng khám phá những thông số thống kê trong Google Analytics 4 và hiểu ý nghĩa của chúng như thế nào. Đối với tùy chọn thứ hai, tôi đã chia sẻ một hướng dẫn chi tiết về cách cài đặt trên Web CMS từ ID Thống kê.
Mời bạn đọc xem video hướng dẫn cách cài đặt GA4 cho Website:

Cách thức 2: Hướng dẫn cài đặt GA4 qua Google Tag Manager
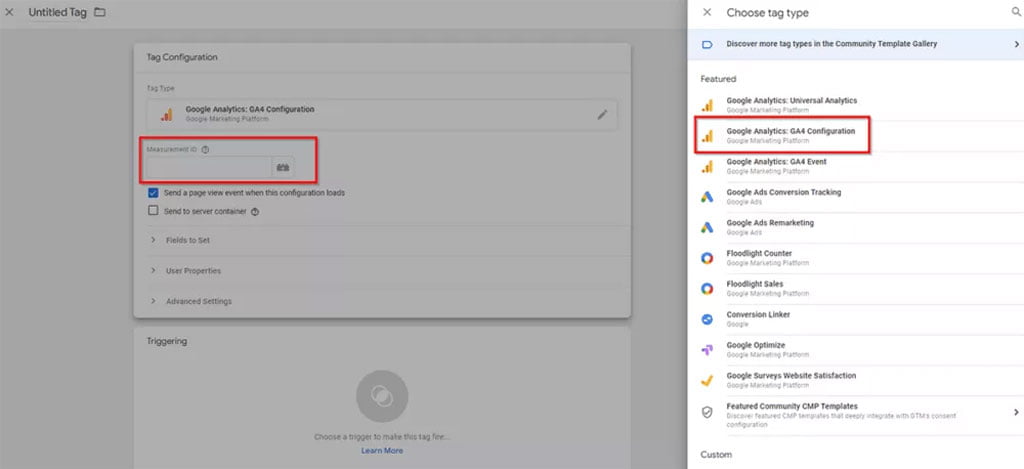
Mã theo dõi, như Google Analytics hay Fb Pixel, có thể được sử dụng để theo dõi và phân tích hành vi của người dùng trên trang web. Để tối ưu hóa hoạt động của mã theo dõi, chúng ta có thể sử dụng trình kích hoạt hoặc điều kiện để xác định hành động của Thẻ. Các biến chỉ thị có thể được sử dụng để giúp trình kích hoạt hoạt động một cách hiệu quả hơn.
Nội dung này sẽ hướng dẫn bạn cách thêm Trình quản trị thẻ của Google vào tài khoản Google hiện có. Dưới đây là các bước chi tiết:
Bước 1: Đầu tiên, bạn cần nhập thông tin cần thiết và nhấp vào nút “Chấp thuận Điều khoản Sử dụng“.
Bước 2: Sau khi làm điều trên, bạn sẽ thấy thanh menu bên trái. Hãy chọn “New Tag” và sau đó vào mục “Tag Configuration“. Tiếp theo, bấm vào biểu tượng cây bút.
Bước 3: Tiếp theo, bạn cần chọn loại thẻ là “Google Analytics” và đặt tên thẻ là “GA4 Configuration“.
Bước 4: Cuối cùng, hãy nhập ID thống kê vào.
Với các bước trên, bạn đã thành công thêm Trình quản trị thẻ của Google vào tài khoản Google hiện có. Hy vọng bài viết này hữu ích cho bạn.
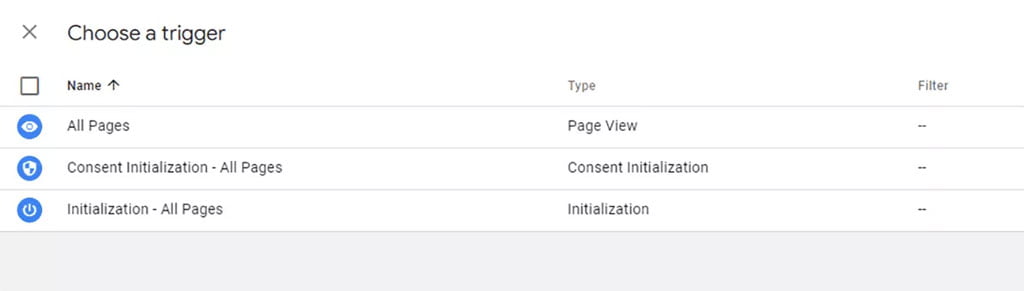
Bước 5: Tiếp theo, lựa chọn TriGoogleer theo mong muốn của bạn.
Ví dụ: nếu bạn muốn chọn “Tất cả các trang” (All Pages), TriGoogleer sẽ được kích hoạt mỗi khi trang tải, nhưng nếu bạn chọn “Khởi tạo sự chấp thuận – Tất cả các trang” (Consent Initialisation – All Pages), trước tiên, sự chấp thuận của người dùng sẽ được yêu cầu trước khi Tag được kích hoạt.
Bước 6: Sau khi hoàn thành cài đặt, hãy nhấn nút “Lưu” (Save).
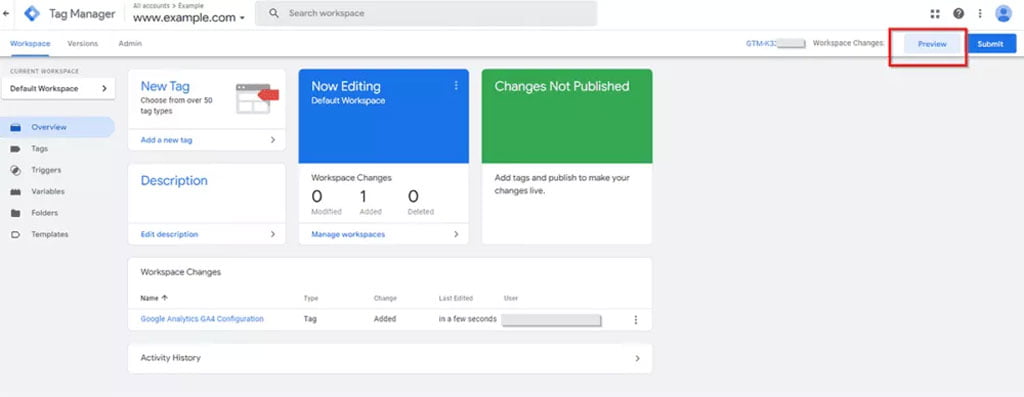
Cách sử dụng công cụ Google Analytics 4 hiệu quả
Cài đặt Conversions trên Google Analytics 4
Trên trang hiển thị của GA4, bạn có thể thực hiện các bước sau để cấu hình và xem danh sách các sự kiện:
Nhấp vào tab “Configure” trên thanh điều hướng.
Chọn mục “Events” từ danh sách các tùy chọn.
Một danh sách các sự kiện sẽ hiển thị như trong hình dưới đây.
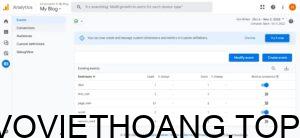
Phương pháp enable thuộc tính Mask as conversion để thêm các sự kiện cần tính Conversions vào danh sách. Nếu trong danh sách hiện tại không có các sự kiện mà bạn đọc đang cần, bạn có thể tạo ra một sự kiện mới bằng cách bấm vào nút Create event và sau đó chọn Create.
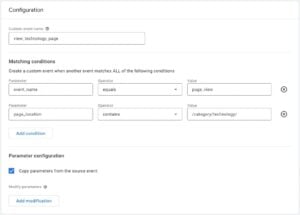
Trong hình ảnh trên, để theo dõi tỷ lệ người truy cập vào trang Technology trên Web thay vì tất cả các trang, bạn đọc có thể tùy chỉnh sự kiện page_view và đặt tên cho sự kiện là view_technology_page.
Ở đây, giá trị của page_location sẽ chứa /category/technology/ (đây là URL của trang Technology). Sau khi bạn đã điền đầy đủ thông tin và nhấn nút Tạo, bạn đọc sẽ thấy thông tin về sự kiện được tạo như trong hình dưới đây:
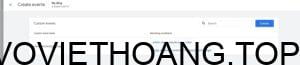
Tuy nhiên, sau khi đóng hộp thoại phần Tạo sự kiện, bạn đọc có thể thấy rằng sự kiện mà họ đã tạo trước đó vẫn chưa xuất hiện trong danh sách các sự kiện của họ.
Điều này xảy ra vì GA4 cần một thời gian để cập nhật dữ liệu. Nếu bạn không muốn chờ đợi, bạn có thể nhanh chóng tạo một Conversion bằng cách nhấp vào Mục Cấu hình => Sau đó Chuyển đổi => Chọn Tạo chuyển đổi mới và nhập tên sự kiện mà bạn vừa tạo. Sau đó, nhấn Lưu để hoàn tất.
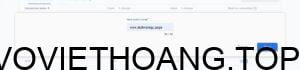
Bạn đọc sẽ thấy sự kiện của bạn đã được thêm vào danh sách nhanh chóng.
Để kiểm tra, hãy bật thuộc tính “Mask as conversion” và quay lại trang Realtime trong phần sidebar Reports. Lướt xuống phần “Conversions by Event name” để kiểm tra. Tuy nhiên, bạn đọc có thể không thấy dữ liệu nào hiển thị.
Đừng lo lắng, vì GA4 cần một thời gian để tổng hợp thông tin và gửi lại cho bạn.
Hãy kiên nhẫn chờ đợi! Một cách khác để xem các chỉ số về Chuyển đổi ngay lập tức mà không cần chờ đợi là bật chế độ debug trong GA4.
Để làm điều này, bạn đọc có thể tải Google Analytics Debugger extension, sau đó tìm kiếm trên Google và kích hoạt nó. Nhấp vào biểu tượng để bật chế độ debug (biểu tượng sẽ hiển thị là ON trong extension).
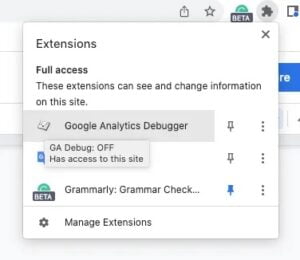
Sau khi bạn bật chế độ debug, bạn sẽ thấy dữ liệu trong phần “Conversions by Event name” trên trang Realtime giống như hình dưới đây:
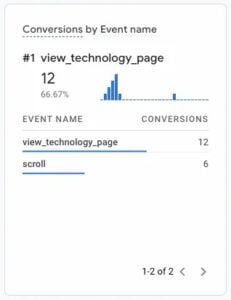
Tadaa! Lần này, dữ liệu của Conversions by Sự kiện name đã được hiển thị thành công. Tuy nhiên, GA4 chỉ hỗ trợ các sự kiện cơ bản. Để tăng cường hiệu quả của các Conversions, quý bạn đọc cần sử dụng nhiều sự kiện hơn.
May mắn thay, Google cung cấp một công cụ tuyệt vời có tên là Google Tag Manager, giúp bạn dễ dàng thêm các sự kiện khác nhau vào GA4. Độc giả có thể tìm hiểu thêm về Google Tag Manager hoặc đợi bài viết mới của Voviethoang.top để biết thêm thông tin chi tiết.
Xác định hành vi người dùng trên Google Analytics 4
- Bước 1: Truy cập vào trang Overview page của Tag Manager. Sau đó, chúng ta sẽ tiến vào phần Preview.
- Bước 2: Nhập URL của website vào chế độ xem trước trong Tag Manager. Đảm bảo rằng bạn đã bao gồm cả phần “https://” trong URL.
- Bước 3: Chờ cho Tag Manager kết nối với website để chuyển sang chế độ gỡ lỗi. Đợi một ít thời gian cho quá trình này hoàn thành.
- Bước 4: Xác nhận rằng Tag và Trình duyệt đang hoạt động bình thường. Kiểm tra xem các tag và các công cụ của Google đang hoạt động một cách chính xác và không gặp phải bất kỳ lỗi nào.
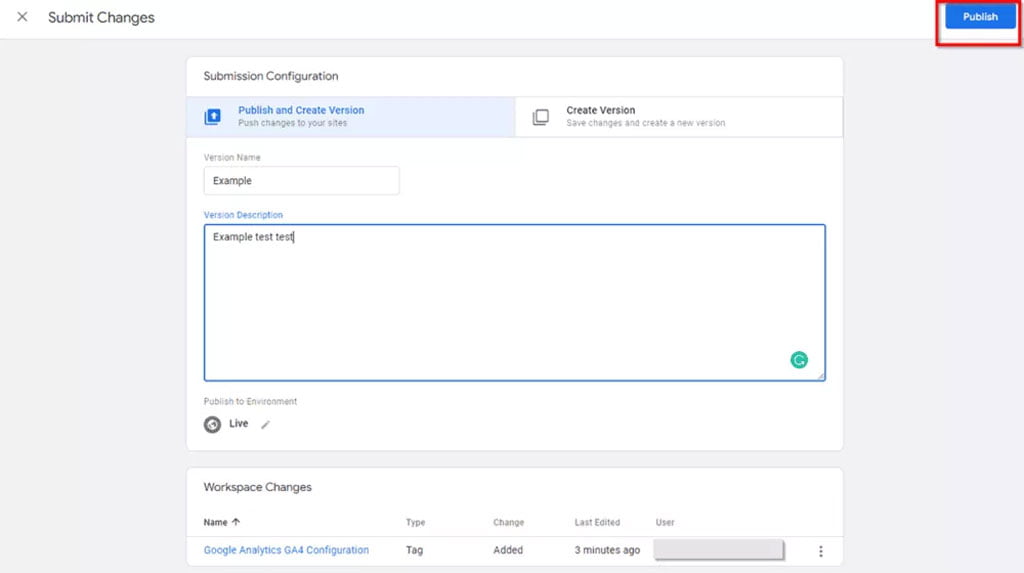
- Bước 5: Đầu tiên, chúng ta cần trở lại trang Overview. Bạn có thể làm điều này bằng cách click vào tab “Overview” trên thanh điều hướng.
- Bước 6: Tiếp theo, chúng ta sẽ vào phần Submit để nhập thông tin cần thiết. Ở đây, bạn cần điền các thông tin liên quan và sau đó nhấn vào nút “Xuất bản” để hoàn thành quá trình.
Sau khi hoàn thành các bước trên, bạn đã sẵn sàng sử dụng Tag trên trang web. Tag giúp bạn phân loại và nhóm các nội dung tương tự với nhau, từ đó giúp người đọc dễ dàng tìm kiếm thông tin một cách hiệu quả.
Câu hỏi thường gặp về Google Analytics
Dưới đây là một số câu hỏi thường gặp về Google Analytics và cách giải quyết chúng:
1. Làm sao để chia sẻ dữ liệu Google Analytics với người khác?
Để chia sẻ dữ liệu Google Analytics với người khác, bạn không cần phải cung cấp thông tin tài khoản Google cũng như quyền truy cập vào dữ liệu của bạn. Thay vào đó, bạn chỉ cần vào menu Admin, chọn menu User Management trong một trong ba cột Account, Property (website) hoặc View.
Từ đó, bạn đọc có thể thêm ngay cho mình 1 địa chỉ email của những người mà bạn muốn cho họ xem dữ liệu Google Analytics và lựa chọn quyền hạn mà bạn muốn cấp cho họ.
2. Tôi có nhiều website nhưng không muốn kiểm tra Google Analytics của từng website hàng ngày. Làm thế nào để có thể giải quyết vấn đề này?
Bạn đọc có 2 lựa chọn để có thể giải quyết vấn đề này. Đầu tiên, bạn có thể truy cập vào màn hình chính của Google Analytics. Ở đó, bạn sẽ thấy danh sách tất cả các website của mình và tổng quan về các chỉ số hàng đầu như phiên truy cập, thời lượng phiên trung bình, tỷ lệ thoát và tỷ lệ chuyển đổi.
Thứ hai, bạn cũng có thể sử dụng các giải pháp tạo bảng điều khiển như Cyfe. Với chỉ 19 USD/tháng, bạn có thể tạo ra các bảng điều khiển không giới hạn với nhiều tiện ích, bao gồm cả dữ liệu từ Google Analytics, các trang mạng xã hội, thứ hạng từ khóa và số liệu thống kê từ Moz. Điều này sẽ giúp bạn tiết kiệm thời gian và xem xét các số liệu phân tích trên diện rộng.
3. Google Analytics thông báo rằng hơn 90% từ khóa tìm kiếm tự nhiên của tôi được ghi là (not provided). Tôi có thể xem các thông tin đó ở đâu?
(Not provided) là cách mà Google bảo vệ quyền riêng tư của người dùng. Google ẩn đi các từ khóa mà người dùng đã sử dụng trong công cụ tìm kiếm để truy cập vào website của bạn.
Tuy nhiên, bạn vẫn có thể khám phá những từ khóa đó bằng cách sử dụng các công cụ như Google Search Console (miễn phí) cùng với các báo cáo nguồn cung cấp của Authority Lab (mất phí) và Hittail (mất phí).
Mặc dù chúng không được liên kết với các chuyển đổi hoặc dữ liệu Google Analytics khác, nhưng ít nhất bạn sẽ có một số gợi ý về các từ khóa mà người dùng đã sử dụng để tìm kiếm website của bạn.
4. Làm thế nào để nâng cao doanh số trên các trang thương mại điện tử?
Câu trả lời là có. Bạn có thể sử dụng tính năng Goal Funnel có trong Google Analytics để đánh giá toàn diện về các chiến dịch mà bạn đang thực hiện trên website của mình.
Ngay cả với các giao dịch nhỏ lẻ như giỏ hàng cá nhân, bạn cũng có thể sử dụng tính năng này để theo dõi. Ngoài ra, Goal Funnel còn giúp bạn xác định vị trí mà khách hàng hủy đơn hàng khi mua sắm trực tuyến trên website.
5. Có thể theo dõi chiến dịch quảng cáo Google AdSense trên Google Analytics không?
Câu trả lời là có. Hiện nay, Google Analytics đã hỗ trợ đo lường thống kê hiệu quả của các chiến dịch quảng cáo Google AdSense. Bạn có thể biết được trang web nào đang đạt doanh thu tốt nhất từ quảng cáo Google AdSense.
Kết luận
Qua bài viết này, tôi đã giới thiệu chi tiết về quy trình cài đặt và các thông số căn bản để cài đặt và sử dụng Google Analytics 4. Tôi hy vọng rằng bài viết này sẽ hữu ích cho bạn trong việc áp dụng GA4 cho trang web của mình. Xin cảm ơn bạn đã theo dõi nội dung bài viết của tôi. Nếu bạn có bất kỳ ý kiến hay chia sẻ nào thêm hoặc bạn là SEOer mới cần lộ trình tự học SEO Web căn bản thì có thể để lại bình luận bên dưới để mình có thể hỗ trợ giải đáp cho các bạn nhé.