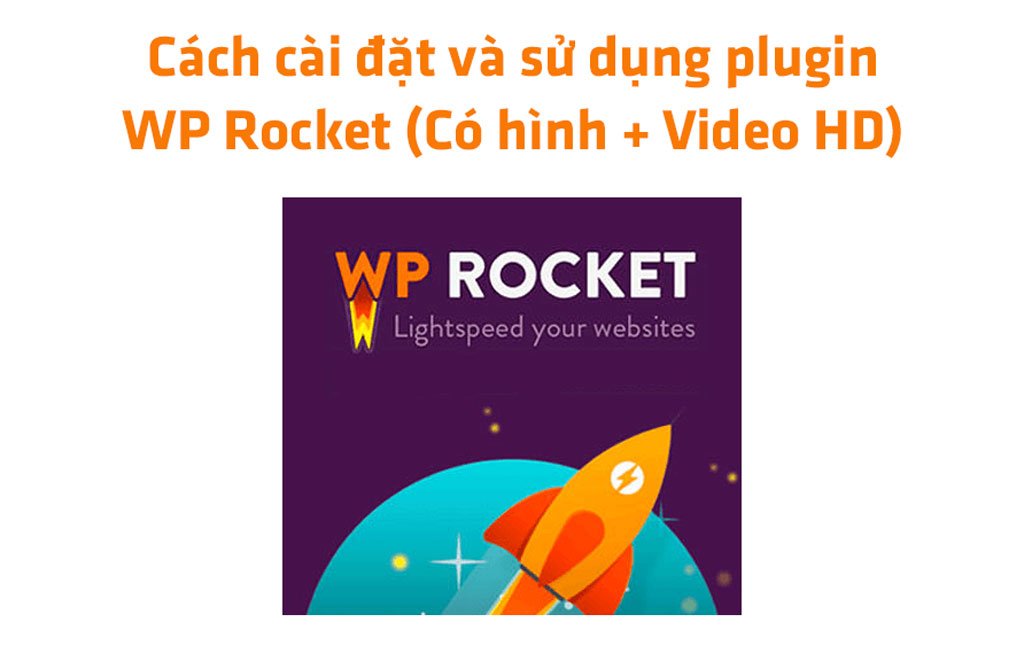Hãy tưởng tượng bạn đăng bài viết dài như một cuốn sách. Khi người đọc truy cập vào đó, họ thường muốn biết trước về nội dung mà bạn đang cung cấp trước khi tiếp tục kéo xuống. Mặc dù, một phần giới thiệu hấp dẫn cũng không đảm bảo rằng khách truy cập đã cảm thấy hài lòng. Để đáp ứng nhu cầu của độc giả, bạn cũng cần tạo mục lục trong WordPress để cho họ thấy hành trình trải nghiệm nội dung của mình.
Mục lục là một trong những lợi thế cho việc SEO vì Google thích những bài viết có phân mục lục chi tiết và minh bạch trong kết quả tìm kiếm. Với một bài viết dài hơn 1000 từ chẳng hạn, phần mục lục được chèn ở đầu bài viết sẽ giúp người đọc dễ dàng chuyển tới phần mà họ muốn đọc ngay tức thì mà không phải mất thời gian lăn chuột di chuyển xuống bên dưới để tìm kiếm nội dung mong muốn.
Vậy nên, để không làm cho độc giả phải đợi lâu, hãy cùng Voviethoang.top làm rõ các bước dễ dàng để tạo phần mục lục cho bài viết ngay bên dưới đây. Chúc bạn đọc thành công!
Lợi ích của việc tạo mục lục bài viết WordPress
Mục lục trong bài viết WordPress, hay còn được gọi là Syntax Highlighter, là một công cụ giúp người đọc dễ dàng di chuyển đến phần nội dung mà họ quan tâm mà không phải kéo chuột quá lâu.
Mục lục giúp tóm tắt lại những ý chính trong bài viết và tạo thành một bảng sắp xếp nội dung rõ ràng và dễ hiểu hơn. Điều này cho phép người đọc có thể chuyển đến các phần phù hợp với câu hỏi của họ hoặc đọc bài viết theo thứ tự mà họ muốn, thay vì theo cách mà tác giả trình bày.
Việc sử dụng một plugin tạo mục lục cho WordPress sẽ giúp chúng ta dễ dàng thao tác hơn với tính năng này. Hãy xem một ví dụ cụ thể: trong một bài viết dài, nếu đứng ở vị trí của người đọc, chắc chắn ta sẽ gặp khó khăn để nắm bắt được những ý chính của bài viết. Điều này có thể khiến tỷ lệ người dùng ở lại trên trang của bạn giảm xuống.
Tuy nhiên, khi sử dụng plugin tạo mục lục cho WordPress, tất cả các bài viết của bạn sẽ được hiển thị với một mục lục như hình dưới đây. Nhờ đó, người đọc có thể tìm đến phần nội dung mà họ quan tâm và có cái nhìn tổng quan về toàn bộ bài viết.
Việc tạo mục lục trong WordPress còn có hiệu quả cho chiến dịch tối ưu hóa SEO của website của bạn. Mục lục giúp các bot của công cụ tìm kiếm hiểu nội dung của bài viết nhanh hơn và hiển thị snippet chi tiết trong kết quả tìm kiếm. Các bot của Google có thể dễ dàng hiểu bài viết của bạn và thúc đẩy quá trình index nhanh hơn, từ đó tăng thứ hạng trên công cụ tìm kiếm.
Hơn nữa, trong bài content chuẩn SEO, bạn có thể sử dụng nhiều thẻ phụ để bổ sung cho chủ đề chính của bài viết. Điều này khiến cho khi người dùng truy vấn trên Google, sẽ hiển thị thêm các liên kết dẫn đến các chủ đề phụ, giúp người đọc có thể tìm thấy nội dung mình mong muốn và truy cập vào website của bạn.
Vì vậy, mình khuyên bạn nên sử dụng các phương pháp để tạo mục lục trong bài viết từ hôm nay. Ngoài plugin tạo mục lục cho WordPress, để giúp website của bạn trở nên chuyên nghiệp và đầy đủ các tính năng, bạn cũng cần phải cài đặt nhiều plugin khác mà WordPress cần thiết.
Khi nào nên bạn sử dụng mục lục trong WordPress?
Dù việc sử dụng mục lục trong bài viết có nhiều ưu điểm, nhưng không phải lúc nào nó cũng được hiển thị trên trang web, điều này có thể làm giảm trải nghiệm của người dùng.
Thông thường, bạn nên sử dụng mục lục trong bài viết blog có số từ trên 1500. Tuyệt đối không hiển thị mục lục trên các trang. Tuy nhiên, bạn không cần lo lắng, trong phần hướng dẫn dưới đây, tôi sẽ chỉ cho bạn cách tắt mục lục trên trang. Bây giờ, hãy bắt đầu tạo mục lục trong WordPress của bạn.
Liệu plugin tạo mục lục cho WordPress có khó sử dụng không?
Việc sử dụng plugin tạo mục lục cho WordPress khá dễ dàng. Bạn chỉ cần cài đặt và kích hoạt plugin đó, sau đó bạn có thể ngay lập tức sử dụng mục lục trên trang web của mình. Hầu hết các plugin sẽ cho phép bạn chọn loại nội dung nào sẽ được hỗ trợ và liệu bạn muốn mục lục được tự động chèn vào bài viết hay trang không.
Sau đó, bạn có thể tùy chỉnh thiết kế của mục lục, ví dụ như đặt chiều rộng của bảng là bao nhiêu và chọn kiểu font chữ. Đây chỉ là một số tùy chọn mà plugin có thể cung cấp. Dưới đây là một plugin tạo mục lục cho WordPress tốt nhất trên thị trường hiện nay, với số lượng tải về rất lớn: Easy Table of Contents. Hãy tham khảo plugin này nhé.
Hướng dẫn tạo mục lục trong WordPress với Easy Table of Contents
Ưu điểm của Easy Table of Contents
Bạn có biết rằng Easy Table of Contents là một plugin mạnh mẽ được phát triển bởi nhà cung cấp Magazine3? Đây là một plugin hoàn toàn miễn phí cho nền tảng WordPress. Với plugin này, bạn có thể dễ dàng thêm mục lục vào bài viết, bài đăng hoặc trang của mình một cách chuyên nghiệp nhất. Đến nay, plugin đã có hơn 400.000 lượt kích hoạt, chứng tỏ sự phổ biến và đáng tin cậy của nó.
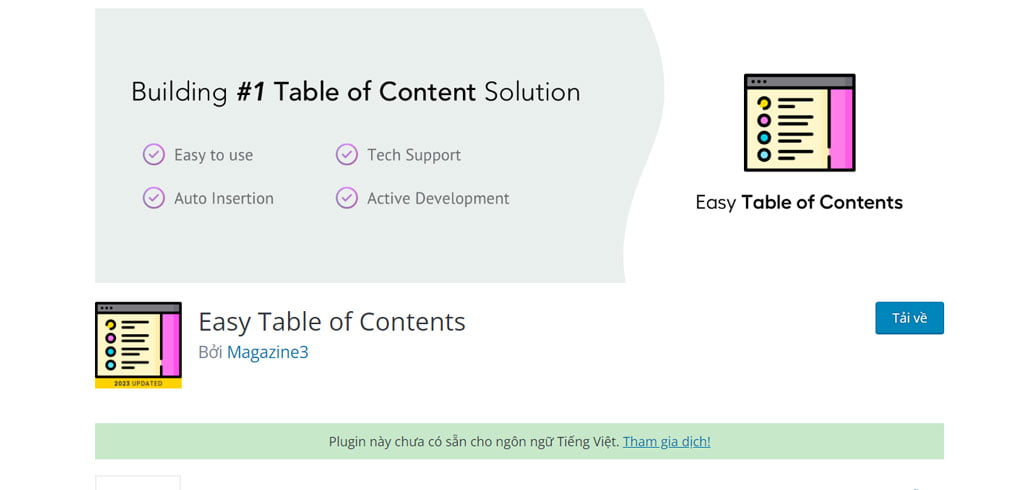
Ưu điểm của Easy Table of Contents:
Easy Table of Contents có nhiều ưu điểm nổi bật khiến việc thêm mục lục vào website của bạn trở nên nhanh chóng, tiện lợi và đơn giản hơn bao giờ hết. Với plugin này, bạn có thể tự động thêm mục lục vào bất kỳ loại bài viết hay bài đăng nào mà bạn muốn. Chỉ cần một cú nhấp chuột, mục lục sẽ được thêm ngay lập tức vào trang web cũng như bài viết.
Một trong những điểm đáng chú ý của Easy Table of Contents là khả năng định vị mục lục theo sự lựa chọn của người sử dụng. Bạn có thể tinh chỉnh vị trí của mục lục theo nhiều cách khác nhau. Đồng thời, bạn cũng có thể tùy chỉnh màu sắc và chủ đề của mục lục để phù hợp với giao diện và nội dung của trang web.
Bên cạnh đó, Easy Table of Contents còn được cập nhật và hỗ trợ thường xuyên. Điều này đảm bảo rằng plugin luôn hoạt động ổn định và tương thích với phiên bản mới nhất của WordPress.
Nếu có bất kỳ vấn đề hoặc câu hỏi nào, bạn cũng có thể nhờ đến sự hỗ trợ từ nhà phát triển của plugin. Điều này giúp bạn tiết kiệm thời gian và công sức trong việc giải quyết các vấn đề kỹ thuật liên quan đến mục lục trên website của mình.
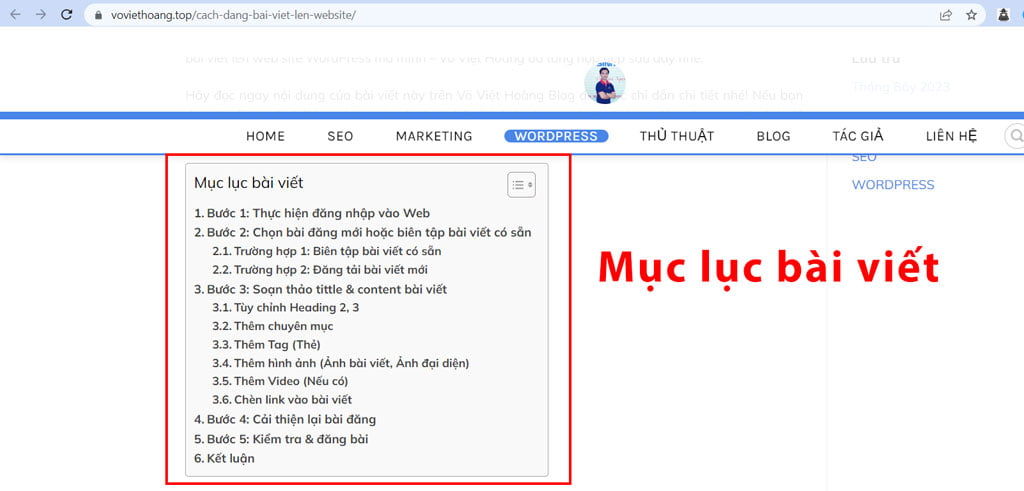
Cài đặt plugin Easy Table of Contents
Cách 1: Cài trực tiếp trên thư viện Plugin WordPress
Plugin Easy Table of Contents là một cách đơn giản và dễ dàng nhất để bạn có thể tạo ngay một phần mục lục cho bài đăng của mình. Để thực hiện, bạn có thể làm theo các bước sau:
- Bước đầu tiên, hãy truy cập vào mục “Plugins” trên WordPress của bạn. Sau đó, chọn “Add New” để tiếp tục.
- Tiếp theo, hãy tìm kiếm từ khóa “Easy Table of Contents” trong khung tìm kiếm. Khi tìm thấy plugin này, bạn hãy chọn “Install Now” để cài đặt nó.
- Sau khi cài đặt hoàn tất, hãy kích hoạt plugin ngay lập tức bằng cách chọn “Activate“.
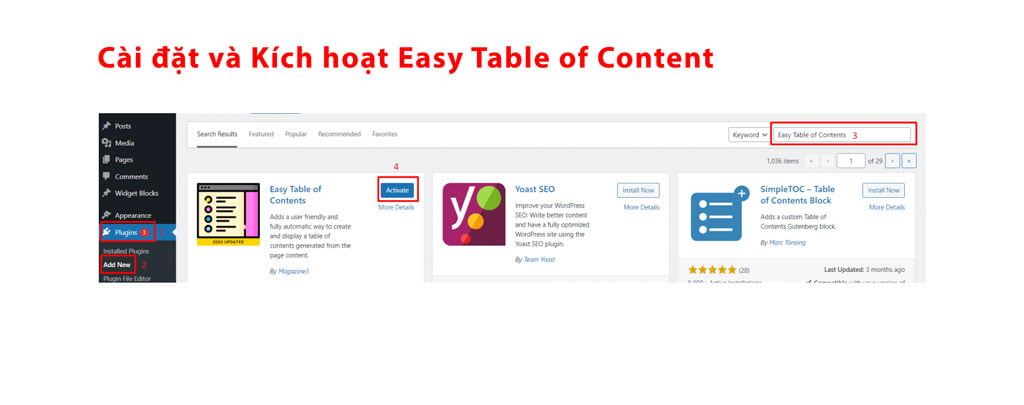
Cách 2: Tải File Plugin lên Website Wordpress
Bước 1: Truy cập vào đường dẫn https://vi.wordpress.org/plugins/easy-table-of-contents/ trên máy tính của bạn để tải về file plugin Easy Table of Contents.
Đây là một plugin rất hữu ích cho việc tạo bảng mục lục trên trang web Wordpress của bạn. Nó giúp người đọc dễ dàng tìm kiếm và điều hướng qua các phần trong nội dung bài viết.
Sau khi bạn đã truy cập vào đường dẫn trên, bạn sẽ thấy một nút “Tải về” hoặc “Download”. Nhấp vào nút này để bắt đầu quá trình tải về plugin.
Bước 2: Cài đặt plugin Easy Table of Contents trên trang web Wordpress của bạn.
Sau khi bạn đã tải về file plugin Easy Table of Contents, tiếp theo bạn cần cài đặt nó trên trang web Wordpress của mình. Để làm điều này, hãy làm theo các bước sau:
- Đăng nhập vào trang quản trị Wordpress của bạn.
- Trong menu bên trái, di chuột qua mục “Plugins” và nhấp vào “Add New” (Thêm mới).
- Trên trang “Add Plugins” (Thêm plugin), bạn sẽ thấy một nút “Upload Plugin” (Tải plugin lên). Nhấp vào nút này.
- Bây giờ, hãy chọn file plugin Easy Table of Contents mà bạn đã tải về từ máy tính của mình.
- Sau khi bạn đã chọn file plugin, hãy nhấp vào nút “Install Now” (Cài đặt ngay).
- Wordpress sẽ tự động cài đặt plugin và sau đó hiển thị một thông báo cho bạn biết liệu quá trình cài đặt có thành công hay không. Nếu thành công, bạn sẽ thấy một nút “Activate Plugin” (Kích hoạt plugin). Hãy nhấp vào nút này để kích hoạt plugin Easy Table of Contents trên trang web của bạn.
Bước 3: Cấu hình và sử dụng plugin Easy Table of Contents.
Sau khi đã kích hoạt plugin, bạn cần cấu hình và sử dụng nó trên trang web Wordpress của mình. Để làm điều này, hãy làm theo hướng dẫn cung cấp bởi plugin Easy Table of Contents.
Thường thì bạn có thể tìm thấy các cài đặt và tùy chọn của plugin trong mục “Settings” (Cài đặt) trên trang quản trị Wordpress.
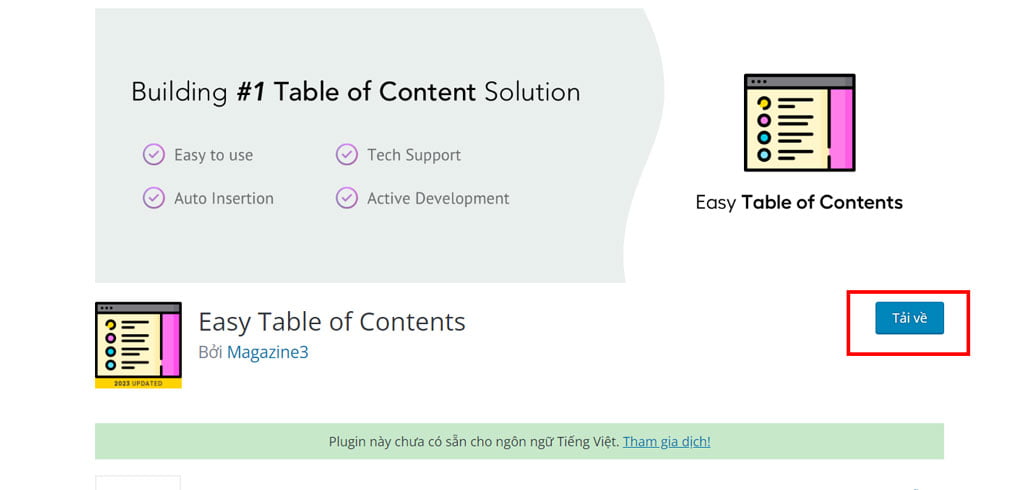
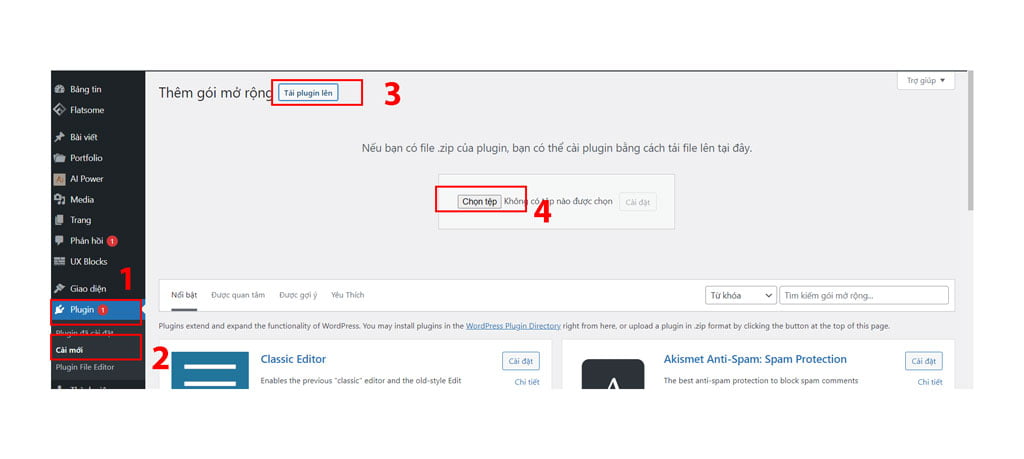
Cách 3: Sử Dụng FTP để cài đặt Easy Table of Contents
- Bước 1: Để bắt đầu, bạn cần tải xuống tệp zip của plugin và lưu nó vào máy tính của bạn.
- Bước 2: Sau khi tải xuống, bạn cần giải nén tệp zip có tên Easy Table of Contents.
- Bước 3: Tiếp theo, bạn hãy tạo một thư mục mới có tên “easy-table-of-content” trong thư mục “../wp-content/plugins/“.
- Bước 4: Bạn cần tải lên các tệp từ thư mục đã được giải nén ở Bước 2 vào thư mục bạn vừa tạo ở Bước 3.
- Bước 5: Cuối cùng, hãy kích hoạt plugin ngay trên trang quản lý Plugins.
Cách tùy chỉnh và sử dụng Easy Table of Contents
Trong bài viết này, tôi sẽ chia sẻ với các bạn cách thiết lập và cấu hình một số mục mà tôi thường sử dụng. Các mục khác tôi sẽ giữ nguyên cấu hình mặc định của Plugin.
Enable Support (Mục lục sẽ được chèn ở đâu)
Sau khi bạn đã kích hoạt Plugin, hãy truy cập vào mục “Settings” và chọn “Giao diện của Table of Contents“. Trang quản trị mục lục sẽ hiển thị với các tính năng như chọn vị trí hiển thị mục lục (ở phần “Enable Support“). Ở đây, tôi đã chọn hiển thị mục lục cho cả bài viết và trang.
Tính năng Auto Insert (Tự động chèn mục lục)
Bạn đọc có thể dễ dàng bật hoặc tắt tính năng tự động chèn mục lục cho mỗi bài viết trong mục “Auto Insert“. Ở mục này, bạn có thể tạo mục lục cho cả bài viết và trang.
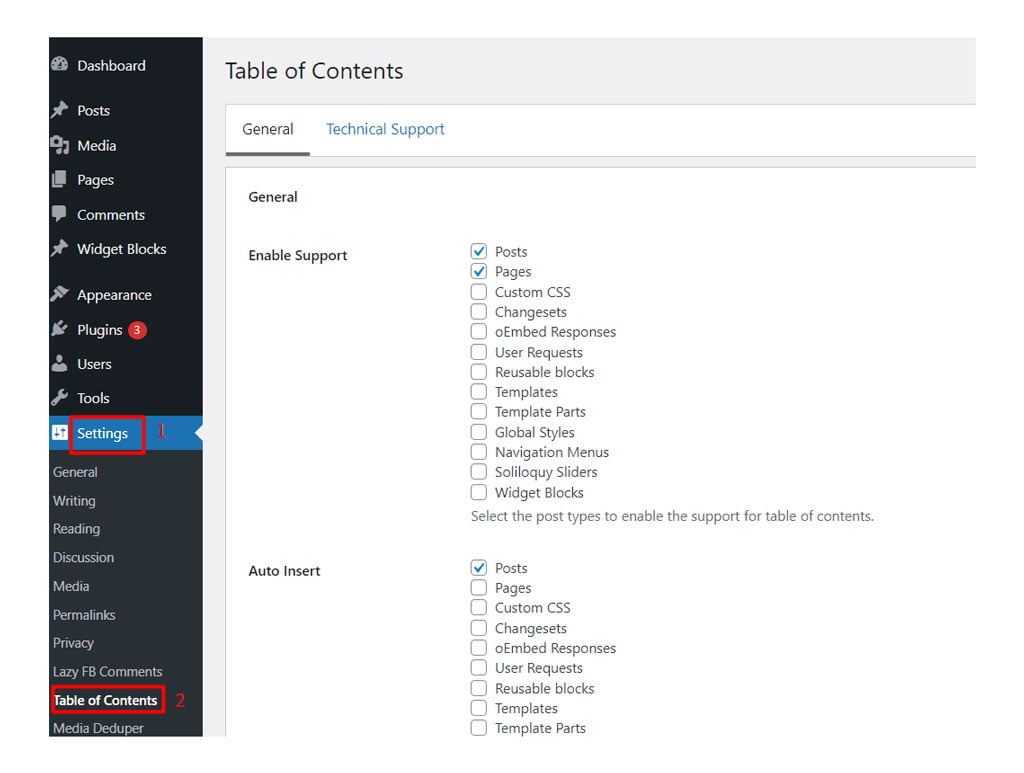
Phần Position (Vị trí)
Ở phần Position thì mình để mặc định:
Trong phần Vị trí (Position), tôi đã để mặc định là “Trước tiêu đề đầu tiên (Before first heading)“: Đây được hiểu là mục lục của bài viết hoặc trang sẽ xuất hiện ngay trước phần tiêu đề đầu tiên. Lựa chọn này là mặc định và được sử dụng phổ biến nhất.
Phần Show when (Hiển thị khi nào)
Khi tính năng này được kích hoạt, plugin sẽ tự động thêm mục lục cho bất kỳ bài đăng nào có số lượng title (heading) lớn hơn hai title phụ. Mặc định của plugin là hai title, nhưng bạn có thể thay đổi số lượng title mà bạn muốn hiển thị, trong khoảng từ một đến mười title. Bạn có thể thay đổi cài đặt này trong phần “Show when“.
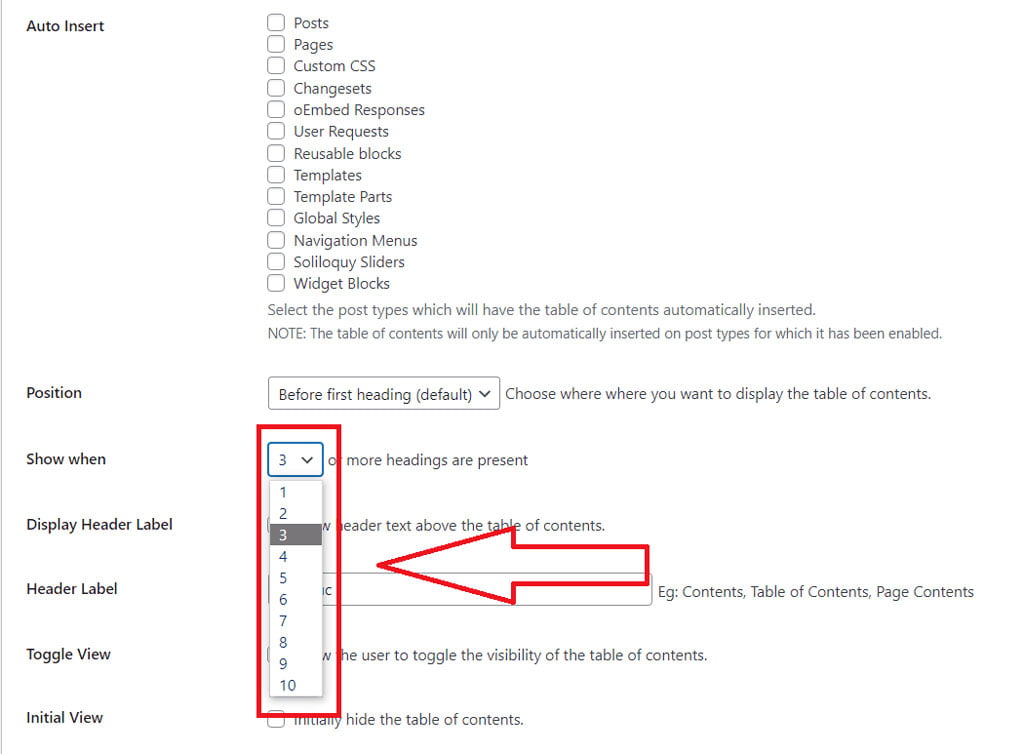
Phần Header Label
Trong phần tên của hộp, box của phần mục lục, mục “Header Label” mặc định được gọi là “Table of Contents“. Tuy nhiên, bạn đọc có thể tuỳ ý thay đổi thành từ ngữ mà họ mong muốn. Ví dụ, bạn có thể thay đổi từ “Table of Contents” thành “Mục lục” hoặc “Mục lục bài viết“,… tùy theo sở thích của mình.
Phần Appearance
Trong phần này, chúng ta sẽ để mặc định toàn bộ. Tuy nhiên, nếu bạn muốn mang đến những trải nghiệm mới mẻ, bạn có thể tùy chỉnh nó theo ý muốn.
Tiếp theo, hãy cuộn chuột xuống phần dưới để thay đổi giao diện của hộp mục lục trong mục “Appearance“. Từ đó, bạn đọc có thể truy cập vào phần “Theme” và điều chỉnh chiều rộng, chiều cao của hai mục, thiết lập kiểu chữ hoặc tạo bảng màu tùy chỉnh cho hộp mục lục của bài viết và trang.
Phần Advanced
Đến đây, để tiết kiệm thời gian, tôi sẽ mặc định cho bạn. Tiếp theo, bạn có thể kéo chuột vào phần “Cài đặt nâng cao” trong mục “Advanced“. Những tùy chọn này đã được thiết lập mặc định và sẽ hoạt động tốt với hầu hết các trang web, vì vậy bạn có thể giữ nguyên mà không cần thay đổi gì.
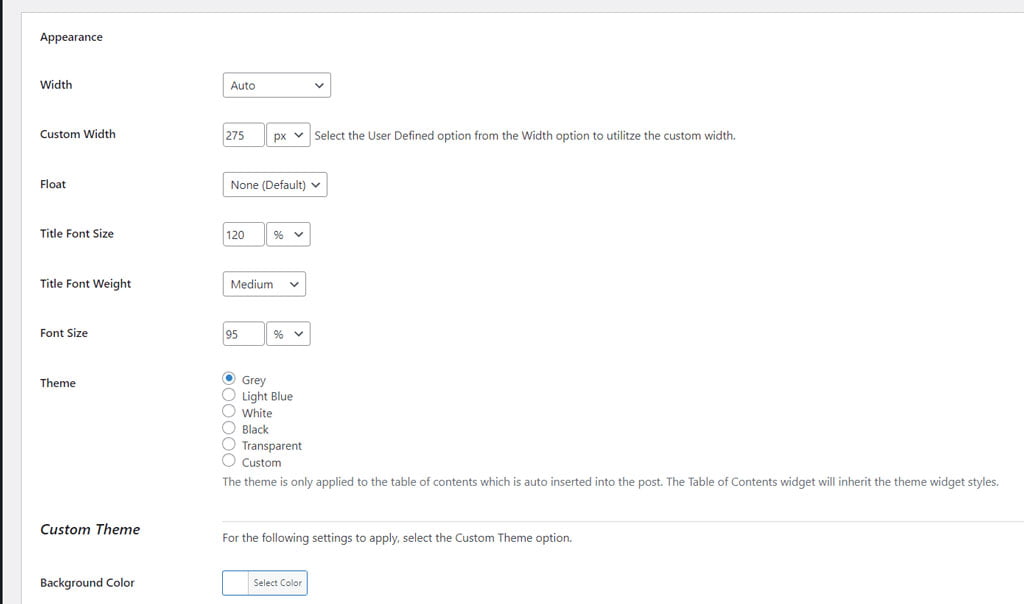
Cuối cùng, hãy nhớ cuộn xuống đến cuối trang và nhấp vào nút “Lưu thay đổi” để lưu lại hầu hết các cài đặt mà bạn đã thiết lập.
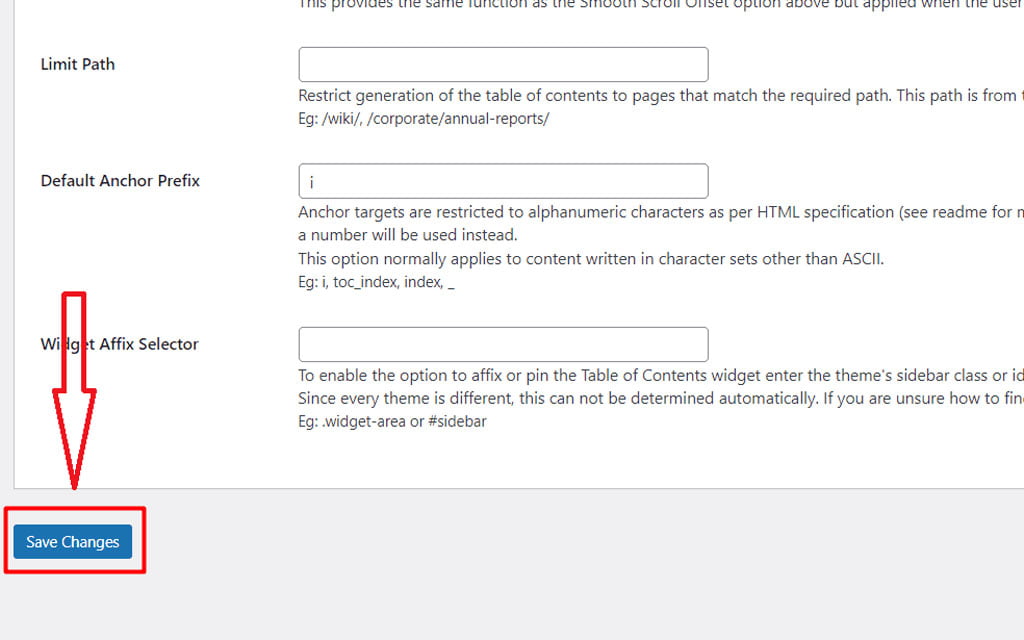
Video HD cực chi tiết về cách cài đặt cũng như cấu hình cho Plugin tạo mục lục tự động Easy Table of Contents:

Hai trường hợp tạo mục lục trên Website Wordpress
Trường hợp 1: Tắt “Auto Insert” và cài đặt thủ công mục lục cho từng bài
Nếu bạn không sử dụng tính năng “Auto Insert” hoặc không cho phép plugin tự động chèn mục lục vào tất cả các bài viết trên website của bạn, bạn có thể tùy chỉnh nó ở đây. Đầu tiên, bạn hãy vào trình soạn thảo của bài viết mà bạn muốn chèn mục lục.
Sau đó, di chuột xuống phía dưới và bạn sẽ thấy phần cài đặt mục lục như sau. Nếu bạn đã tắt tính năng tự động chèn mục lục ở bước trước, bạn hãy tick chọn vào ô “Insert table of contents” nếu bạn muốn tạo một mục lục trong bài viết này.
Bên cạnh đó, bạn có thể chọn các tiêu đề nào sẽ xuất hiện trong mục lục bằng cách chọn chúng trong ô “Tittle“.
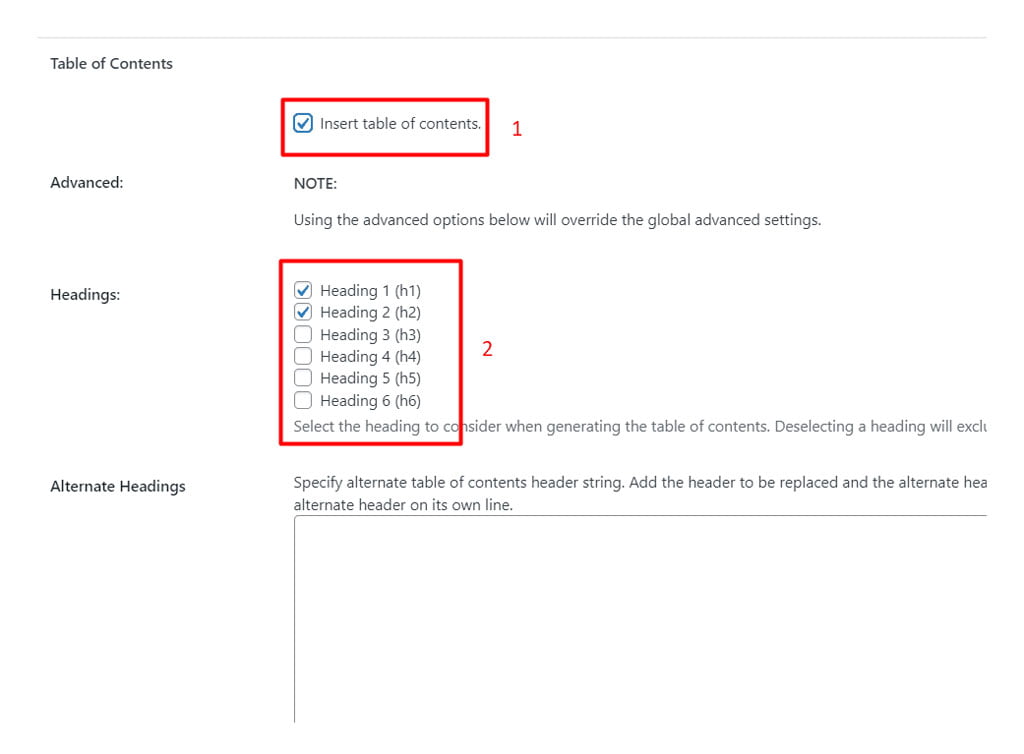
Sau khi hoàn thành việc cài đặt, bạn đọc có thể tiến hành “Cập nhật” lại bài viết như thường lệ. Khi làm điều này, hộp mục lục sẽ tự động xuất hiện ngay trước tiêu đề phụ đầu tiên. Người xem có thể nhấp vào tiêu đề mà họ muốn đọc để được dẫn đến địa điểm đó ngay lập tức.
Trường hợp 2: Bật “Auto Insert” và muốn tắt mục lục cho một vài bài viết
Nếu bạn đã bật tính năng Auto Insert để tự động chèn mục lục cho tất cả bài viết và bạn thấy rằng một số bài không cần thiết phải có mục lục, bạn có thể tắt tính năng này bằng cách làm như sau:
- Đầu tiên, vào trình soạn thảo Wordpress của bài viết cần tắt mục lục.
- Tiếp theo, kéo xuống dưới cùng của bài viết.
- Tích chọn vào ô “Disable the automatic insertion of the table of contents“.
- Cuối cùng, nhấn “Update – Cập nhật” để lưu lại các thay đổi.
- Thế là mục lục của bài viết đã được tắt đi.
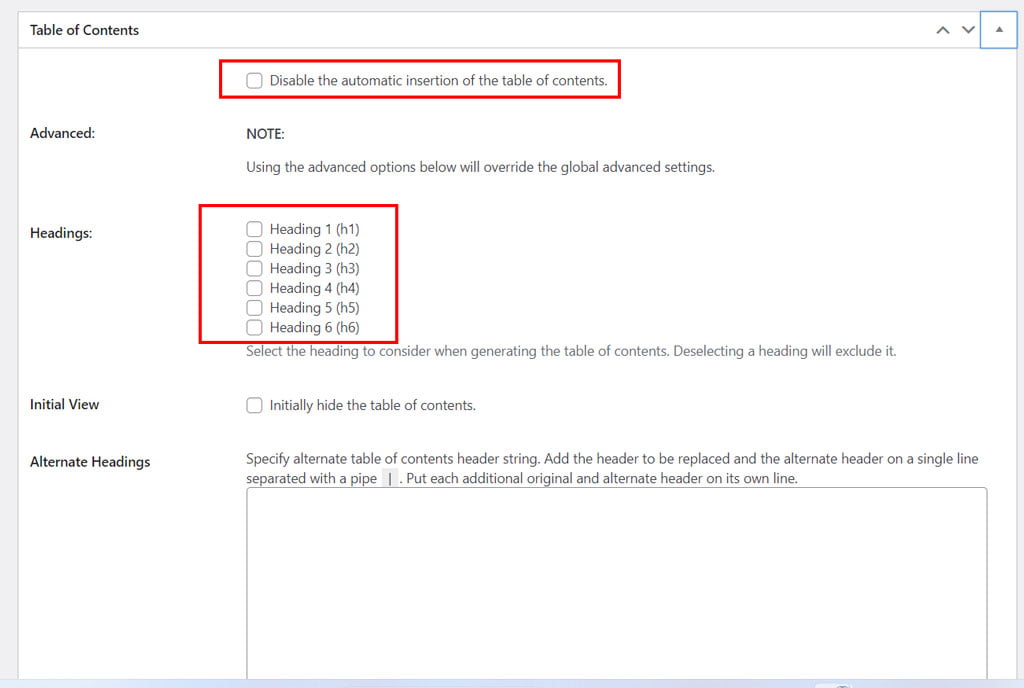
Kết luận
Qua nội dung bài viết này, các bạn đã biết cách tạo mục lục trong WordPress chỉ với 1 plugin đơn giản mang tên Easy Table of Contents. Không chỉ có thể áp dụng mục lục cho bài đăng mà bạn cũng có thể sử dụng cho các trang (pages), phân widget blocks, templates hay slider.
Nếu bạn có thời gian, hãy tiếp tục khám phá những tính năng hấp dẫn khác của plugin này. Rất mong được đồng hành cùng các bạn trong những bài viết tiếp theo! Nếu bạn có bất kỳ thắc mắc nào, hãy để lại bình luận dưới bài viết. Mình sẽ trả lời để giải đáp cho bạn. Cảm ơn các bạn rất nhiều!